Viewing Procurement Details
You can view the procurement details by clicking on the records in the Purchase Requests, Request for Quotations, Vendor Quotes, and Purchase Orders sections. The information displayed are grouped into Summary, Notes & Information, Vendors, Related, and History sections for better clarity.
Summary
The Summary section displays the basic procurement details. It includes details, such as the item requested, the quantity ordered and its cost, when the request was raised, and where it is supposed to be delivered.
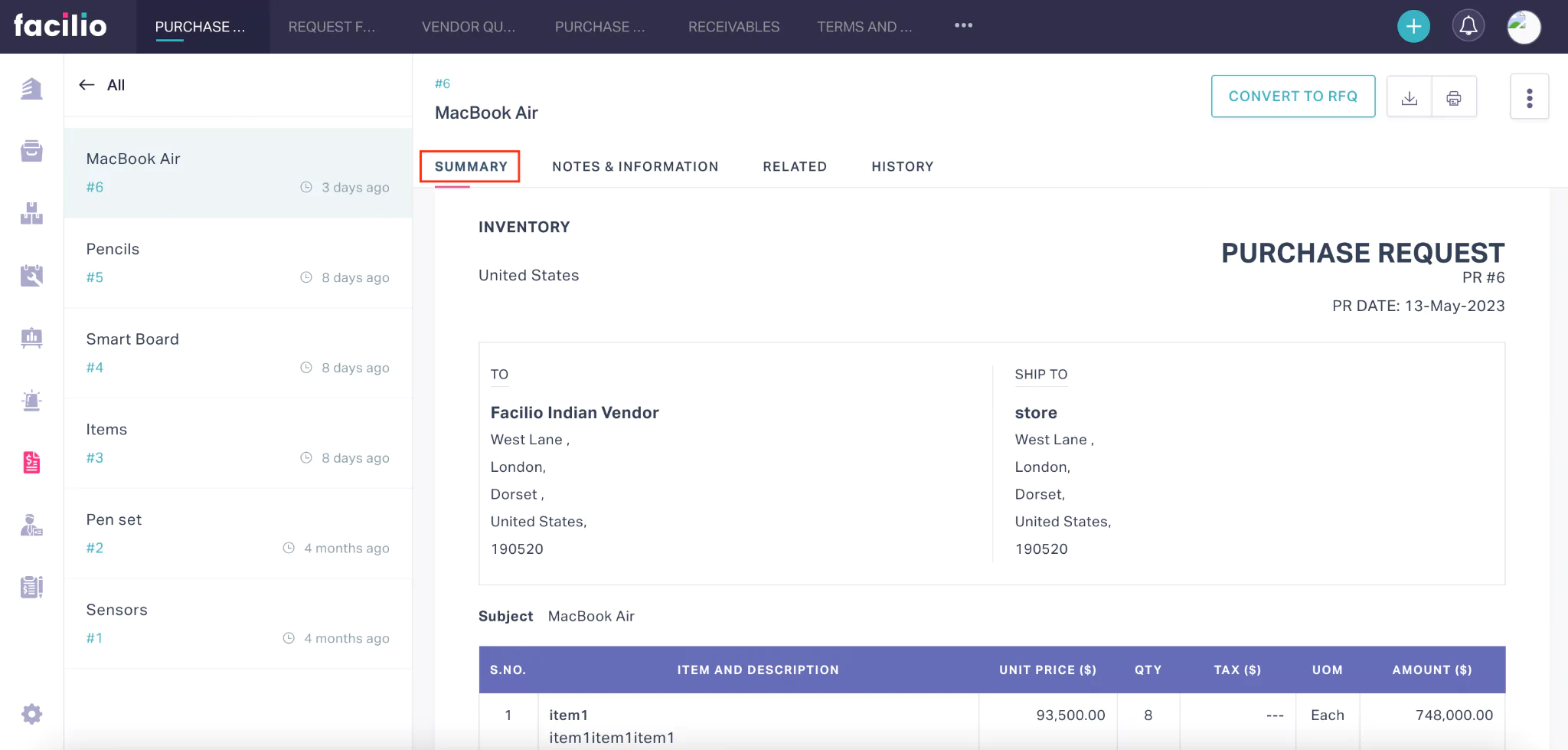
It also displays the terms and conditions associated with the procurement request, if any.
Vendors
The Vendors section is available only in the RFQ details screen. This section displays the related vendors and their contact details. It is further sub-divided into the following two sections.
Awarded Vendors
The Awarded Vendors section displays the vendor or the list of vendors finalized to deliver the requested items.
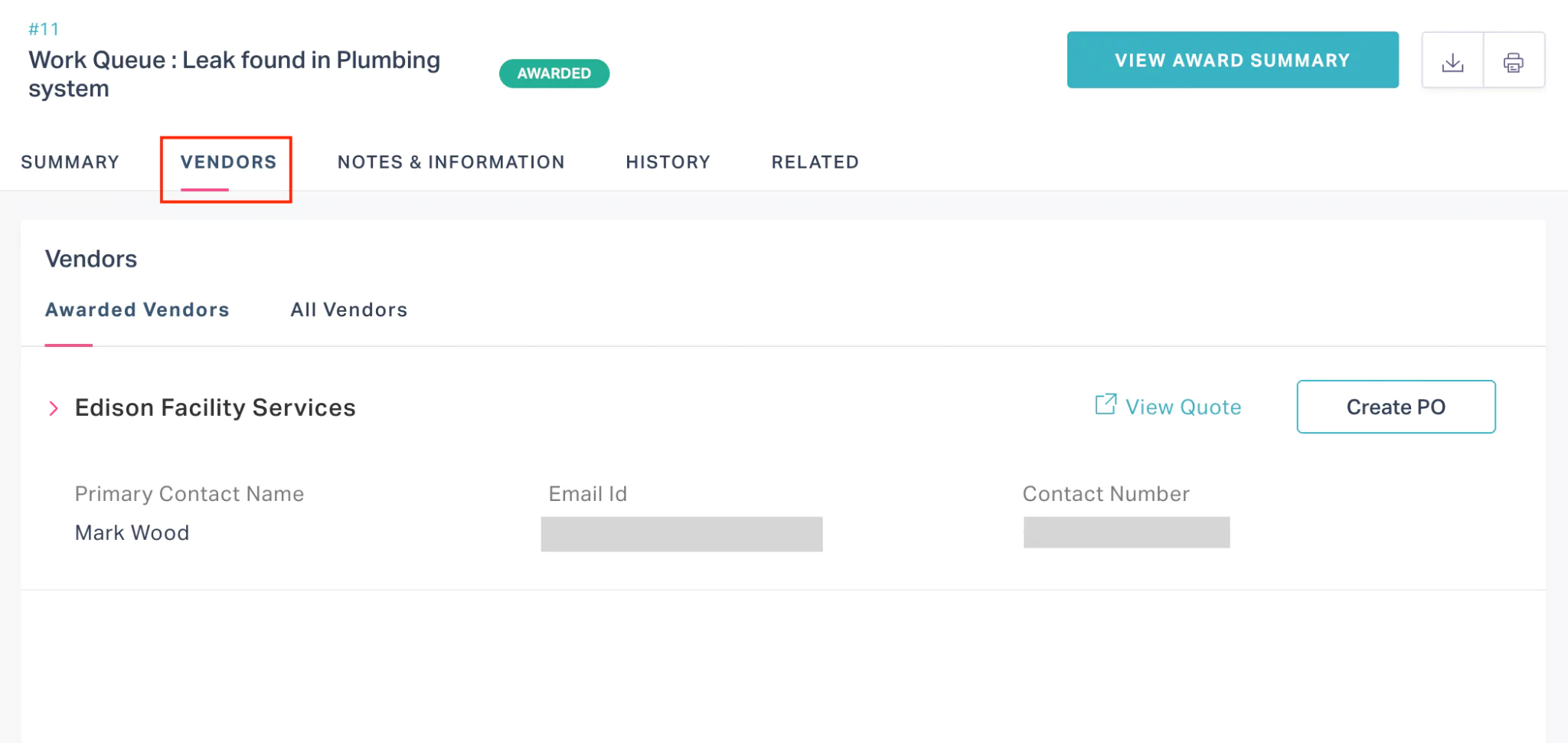
You can view their quote by clicking the corresponding View Quote link. Also, the application allows you to create a purchase order to the vendor for the selected RFQ using the respective Create PO button. Read the Generating Purchase Orders section for more information.
All Vendors
The All Vendors section displays the list of vendors associated with the selected RFQ record. You can add more vendors to whom you want to publish the RFQ, by clicking ADD VENDORS. Also, you can remove the existing vendor(s) from the list by clicking on the (delete) icon corresponding to them.
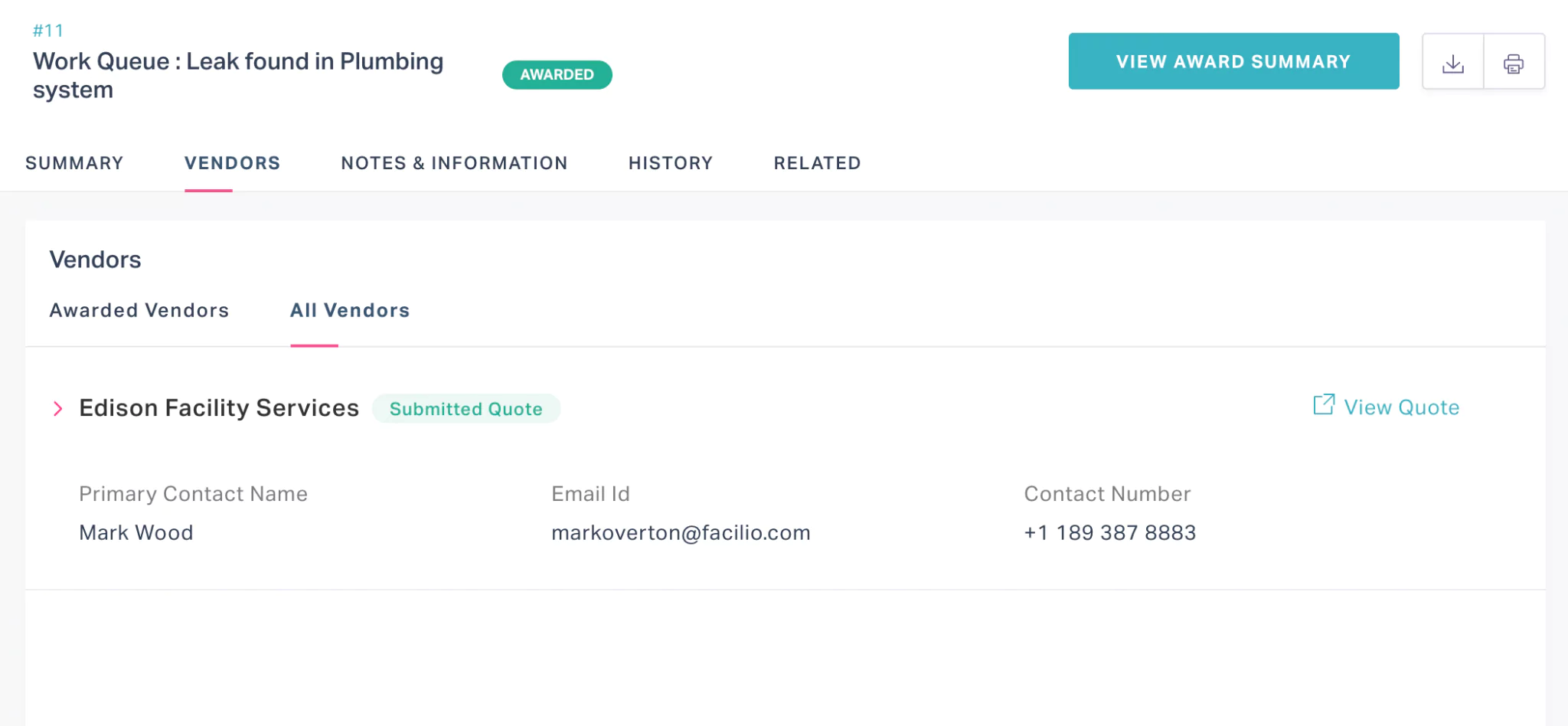
Notes and Information
The Notes and Information section displays the basic details of the procurement request and allows you to add notes and attach related documents.
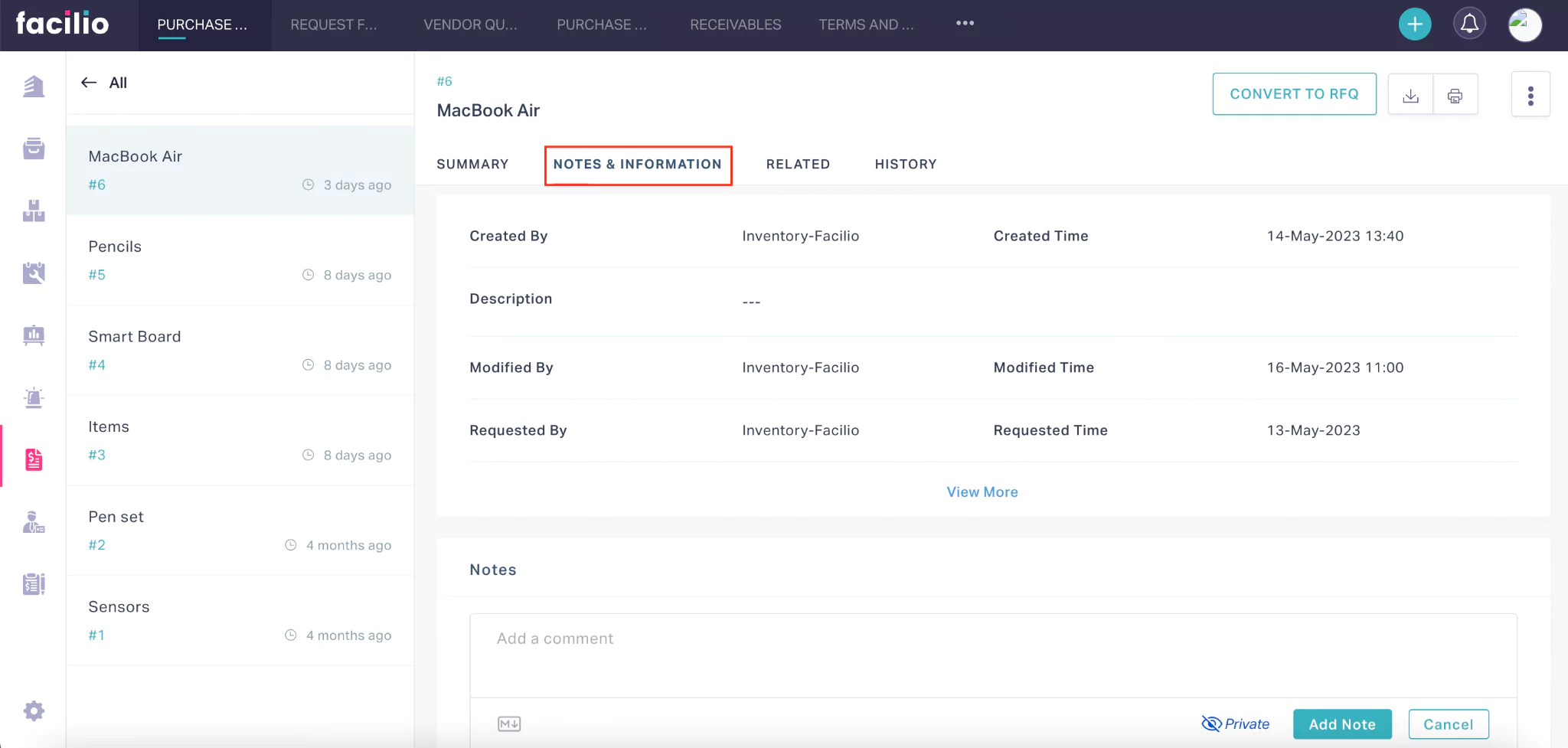
Anybody who has access to the request can add their comment in the Notes section and it is visible only to the concerned parties, as the Private mode is enabled by default. You make the comment accessible to the selected portal users upon enabling Public mode, as shown below.
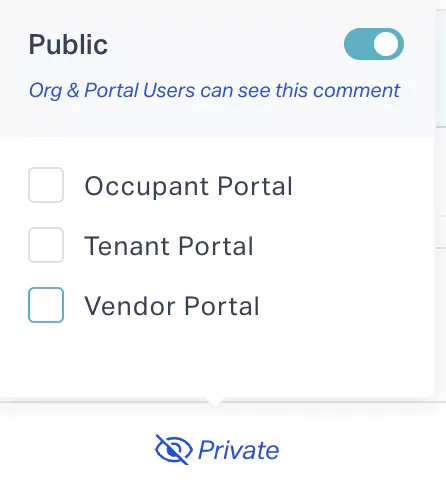
Also, the application allows you to apply styles to your text, like bold, italics, and more using markdown. You can explore the possible conventions by clicking the icon at the bottom left of the comment box.
In addition, you can also attach documents related to the request, if any.
Related
The Related section displays the list of records related to the procurement request across the modules.
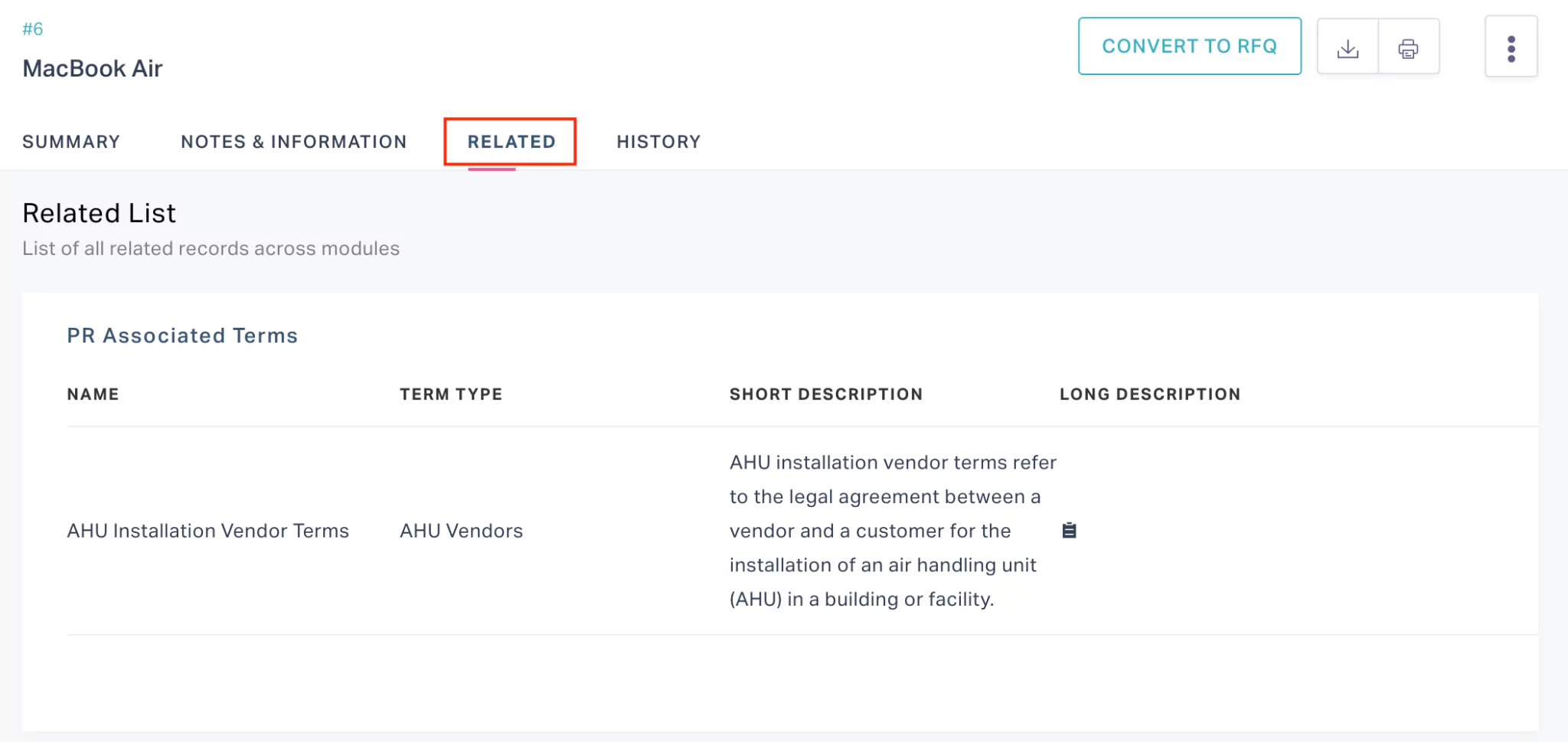
Also, you can view the terms and conditions associated with the particular request in this section.
History
Any activity or update related to the procurement process is recorded in the History section.
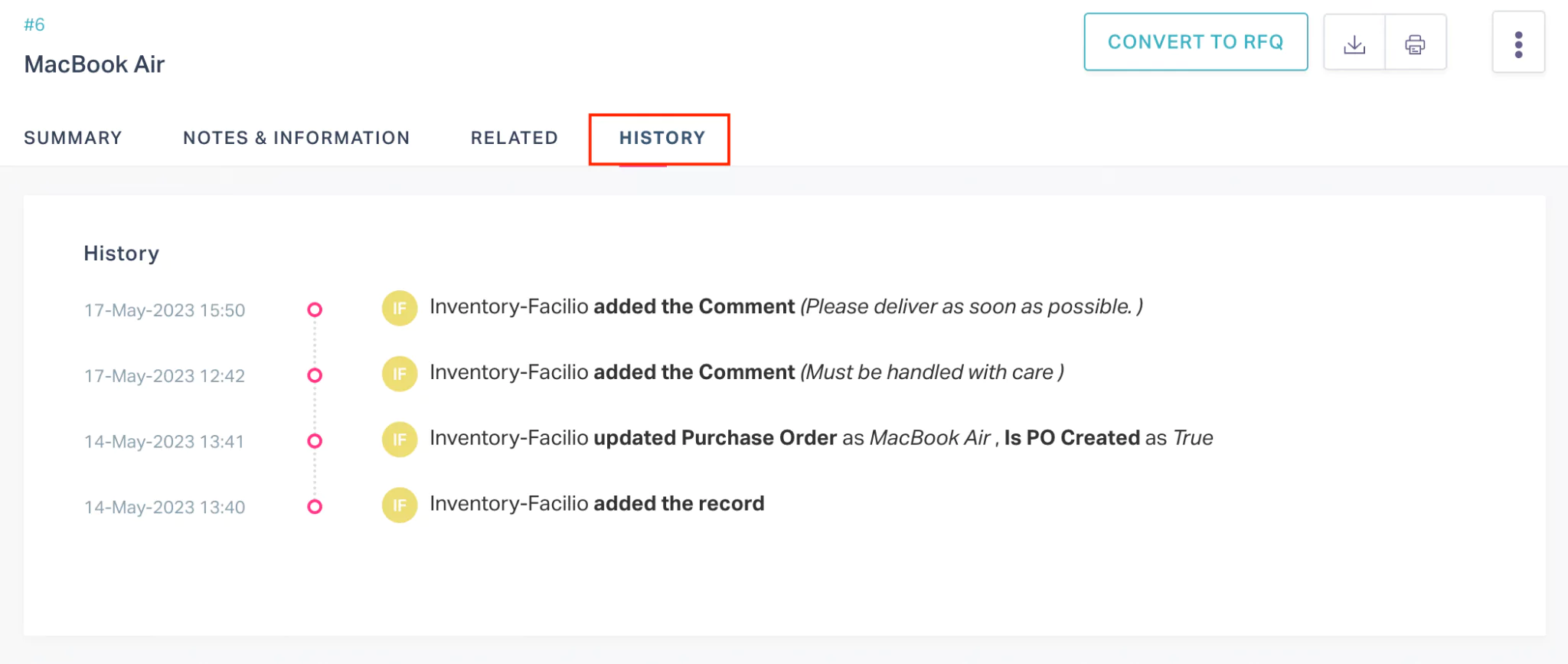
From this section you can analyze the date and time of occurrence of an action and also who performed it.