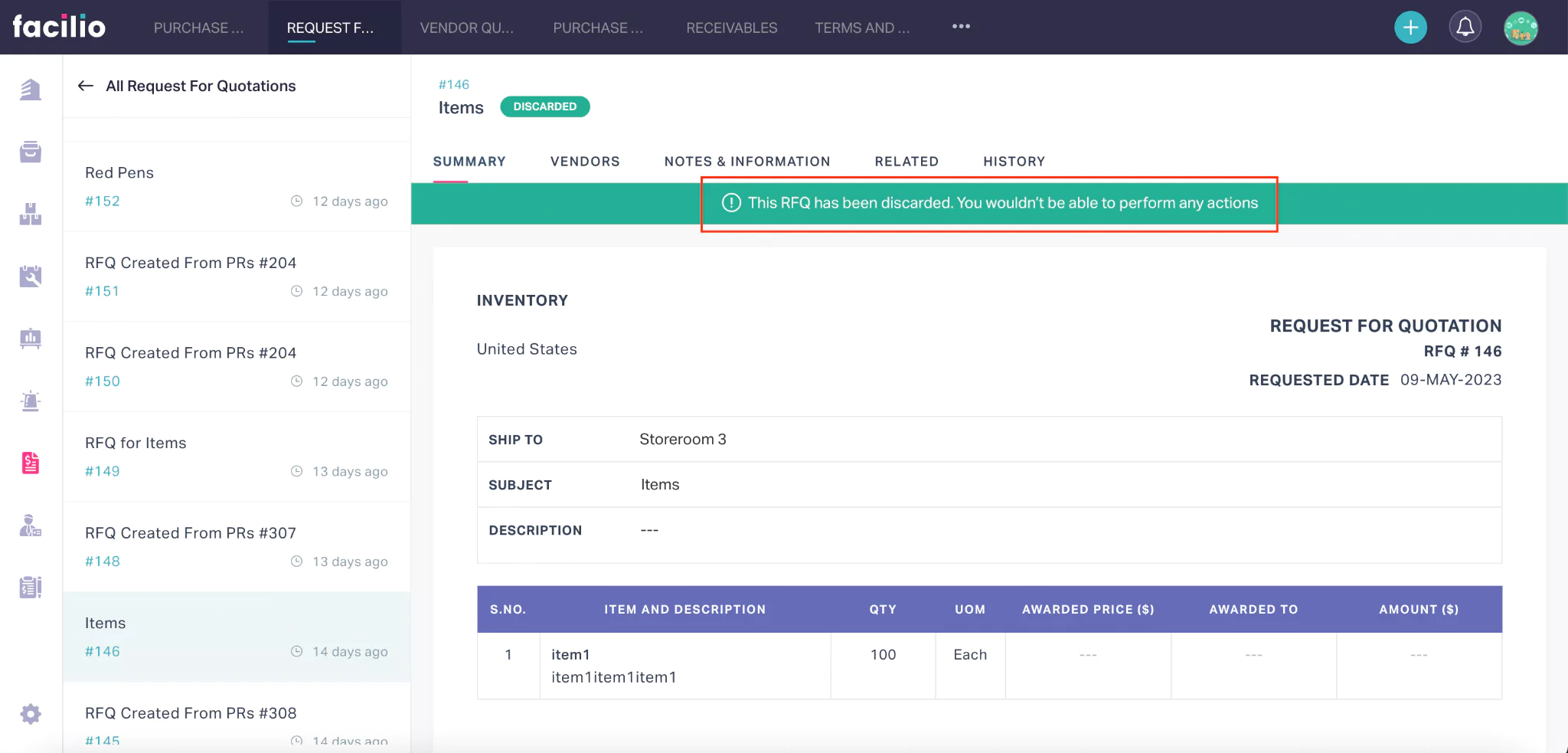Requesting for Quotation (RFQ)
After receiving the purchase request, you can send RFQ (Request for Quotation) to potential vendors who can supply the required goods and services. The RFQ contains a comprehensive description of the goods and services needed and the requirements the supplier must meet.
The bidding can be an open bid or a closed bid. In an open bid, you can access the quotes submitted by the vendors before closing the RFQ. This provides an opportunity to negotiate with the vendors for price optimization and other value-added services. In a closed bid, you cannot view the quotes submitted by the vendors before the RFQ closure. The close type bid renders fairness and accountability in the procurement process, enhancing trust and confidence among stakeholders. The vendors are usually given a deadline to submit their proposals, and on receiving the quotes you can evaluate and select the suitable vendor for the deal.
To create a new request for quotation,
Navigate to the REQUEST FOR QUOTATION section. The list of RFQs are displayed.
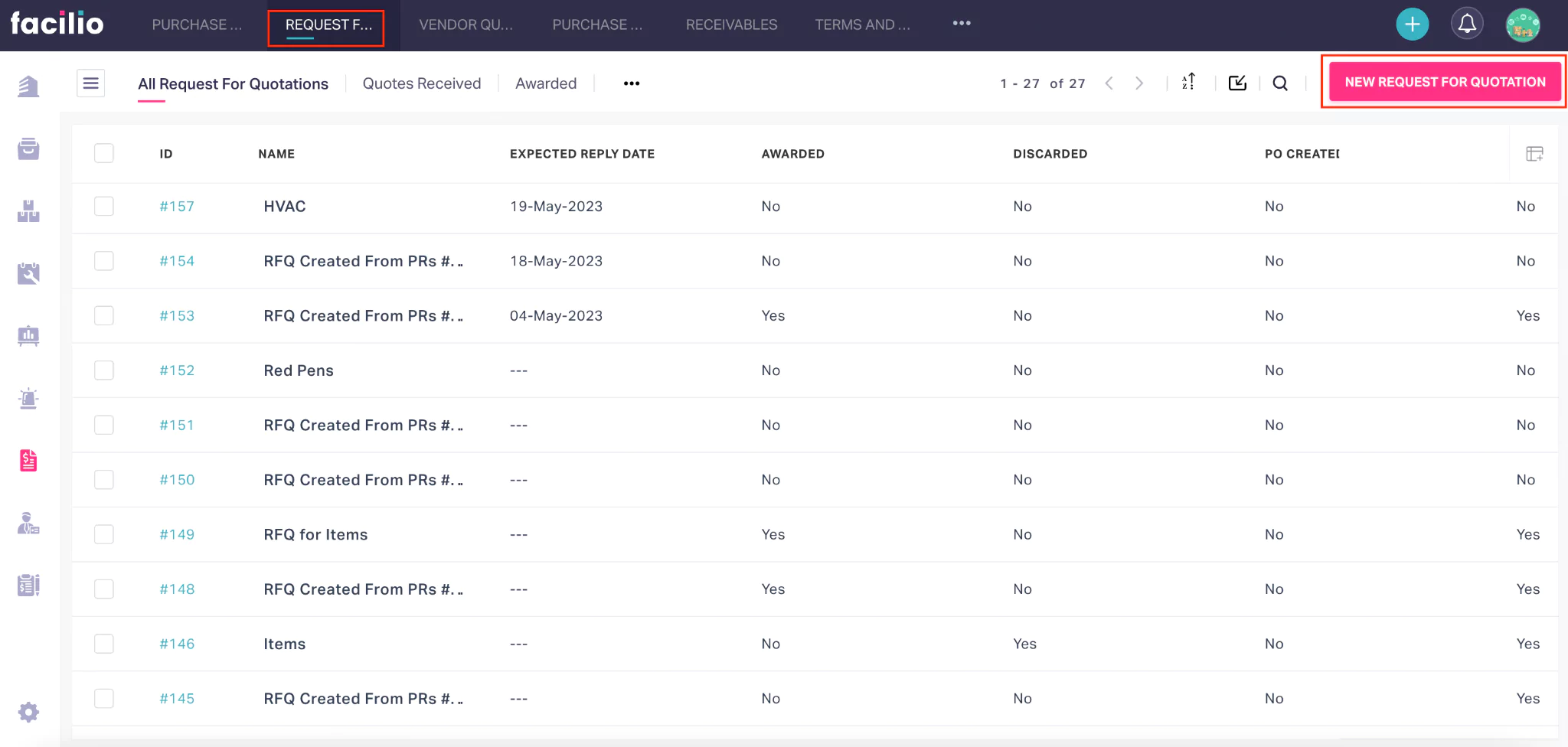
Click NEW REQUEST FOR QUOTATION. The Create Request For Quotation screen appears.
Update the required details in this screen. Read the Updating Procurement Request Details section for more information.
Note: You can specify whether it is an open or closed bid in the Bid Type field.Click SAVE. The quotation request is now successfully saved.
Once you finalize the vendor, you can create a purchase order from the Vendor section in the corresponding RFQ details screen.
Publishing RFQ
Publishing quotation is submitting the request for inviting quotations from the vendors. Typically, you would request quotations before selecting a supplier or contractor, which allows you to compare prices and evaluate the suitable option. Perform the following steps to publish RFQ,
Select the preferred record from the RFQ section. The RFQ details screen appears.
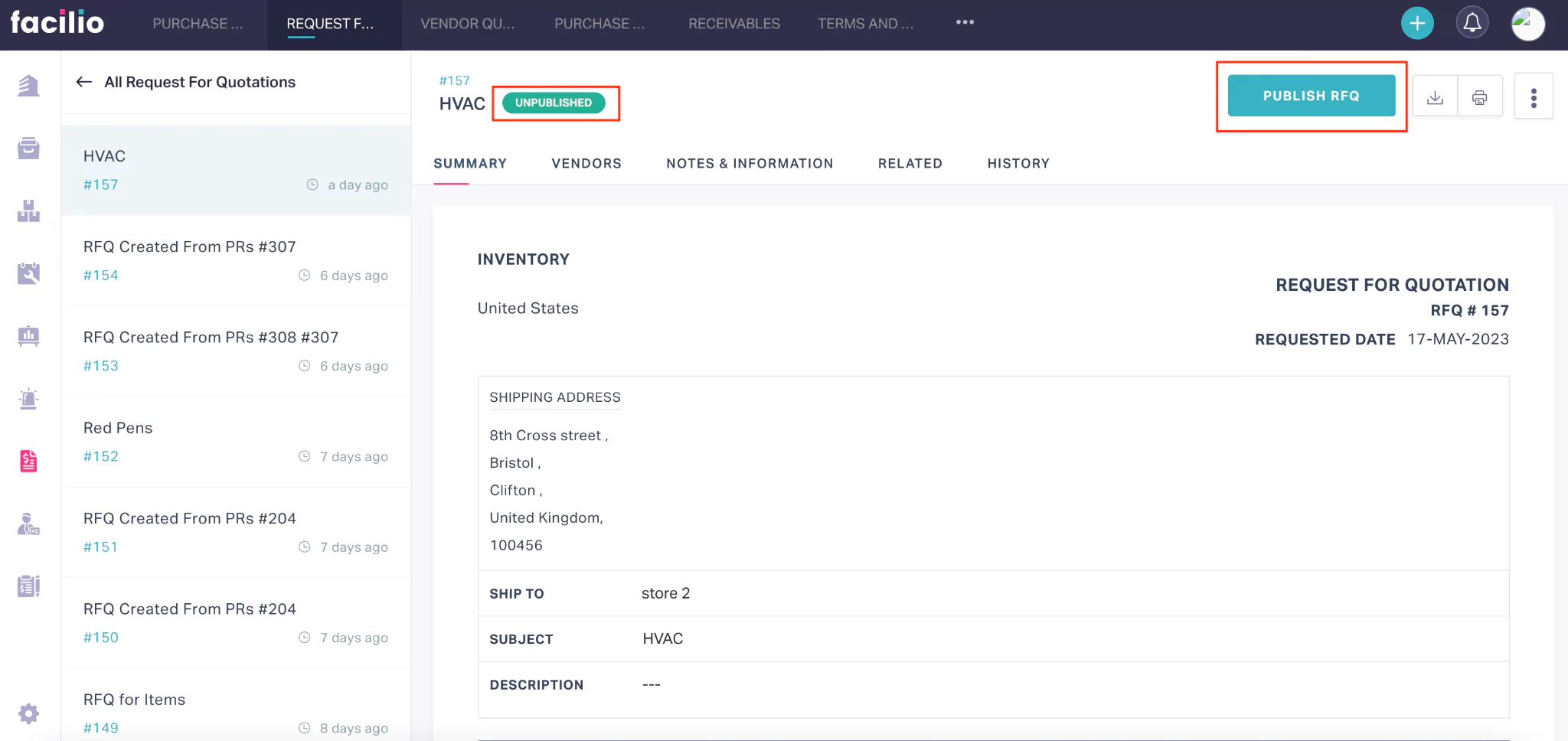
Click PUBLISH RFQ. The quotation request is published to the selected vendors.
Once the request for quotation is published, the vendors can propose their pricing for the requested goods and services.
Closing Submission
After the selected vendors share their pricing details for the procurement needs, you can close the quotation request for further submission. Once the RFQ is published, the status of the record changes to AWAITING VENDOR QUOTE and a CLOSE SUBMISSION button appears, as shown below.
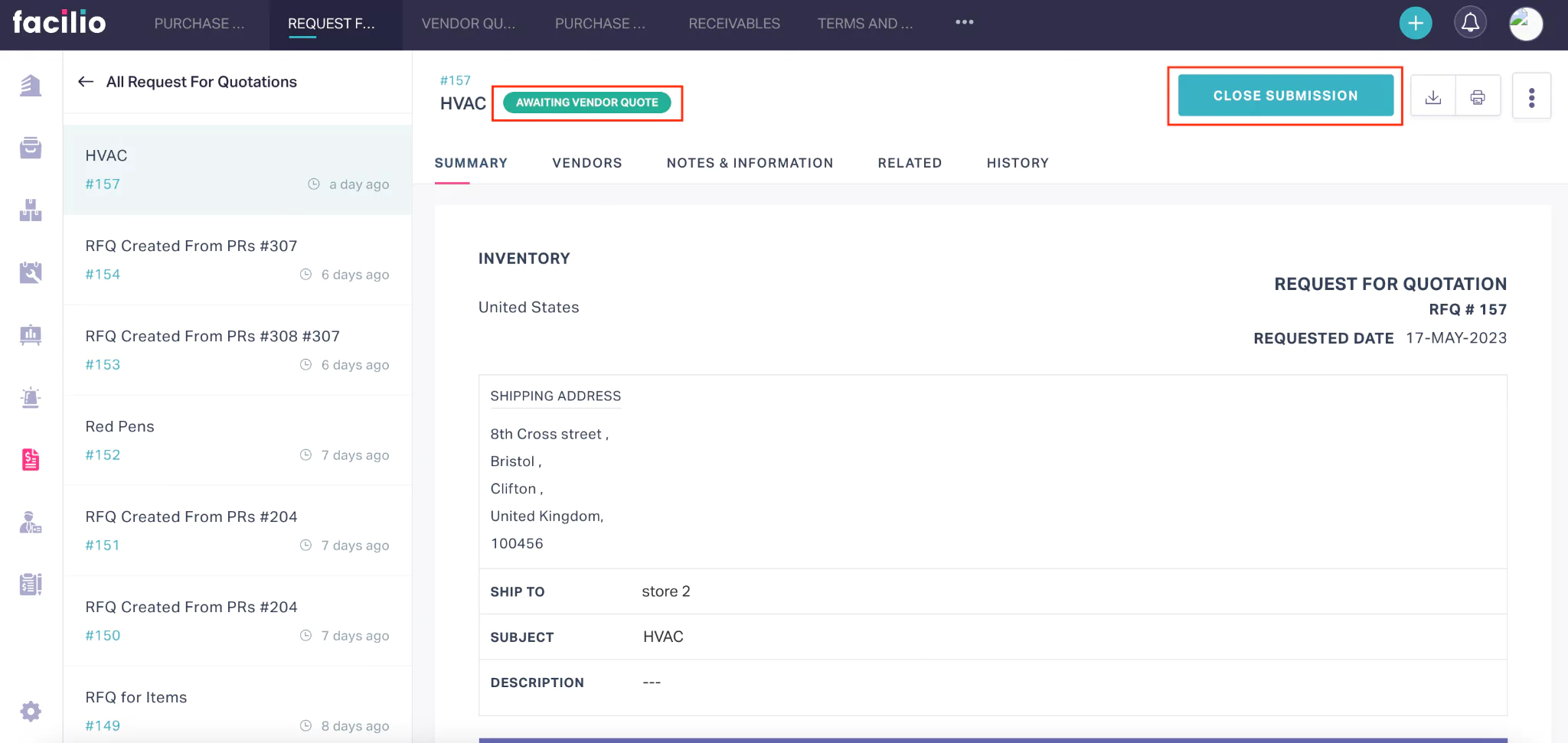
To close the quote submission,
Click CLOSE SUBMISSION. A confirmation prompt appears:
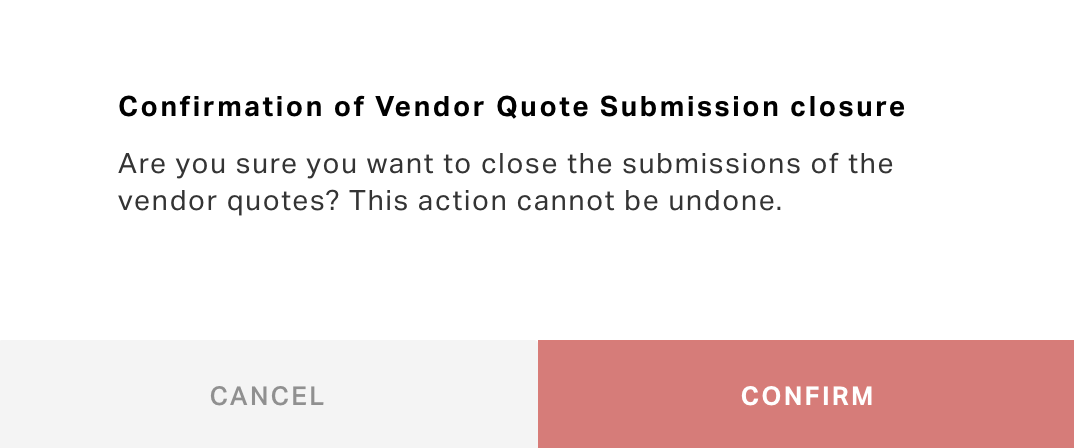
Click CONFIRM. The submission for quotes is closed.
After the confirmation, the vendors can no longer submit their quotes for the requested goods/services. Hence, only the submitted quotes are considered for comparison.
Assessing and Awarding
Once the quote submission is closed, you can evaluate and compare the pricing offered by selected vendors and choose the most appropriate vendor. The quote includes detailed pricing, delivery timelines, and any additional terms and conditions that may be applicable.
After the quote submission is closed, the status of the record changes to READY TO AWARD and the ASSESS & AWARD button appears, as shown below.
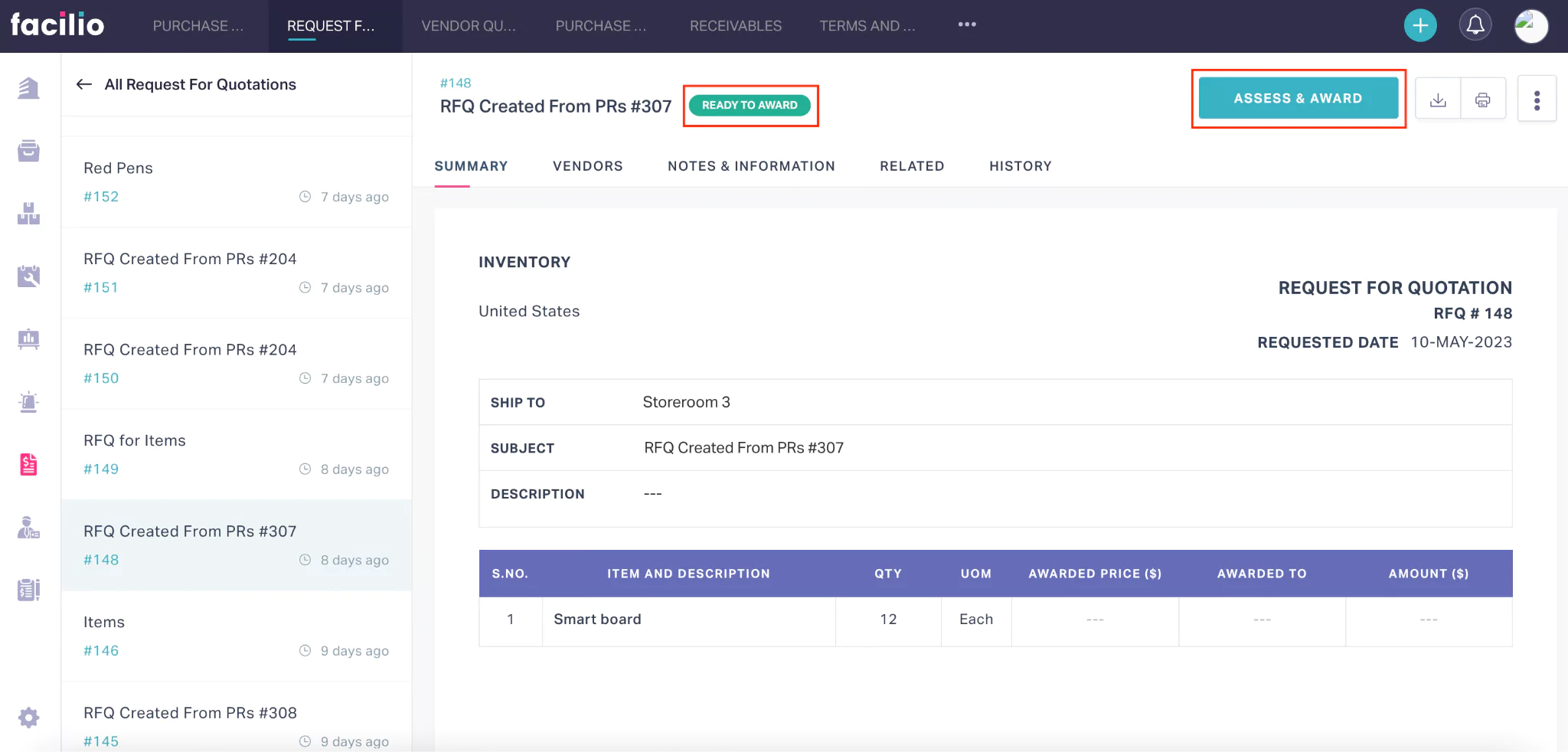
To award the contract to the preferred vendor,
Click ASSESS & AWARD. The VENDOR COMPARISON screen with the list of vendors appears.
Select the preferred vendor and click AWARD.
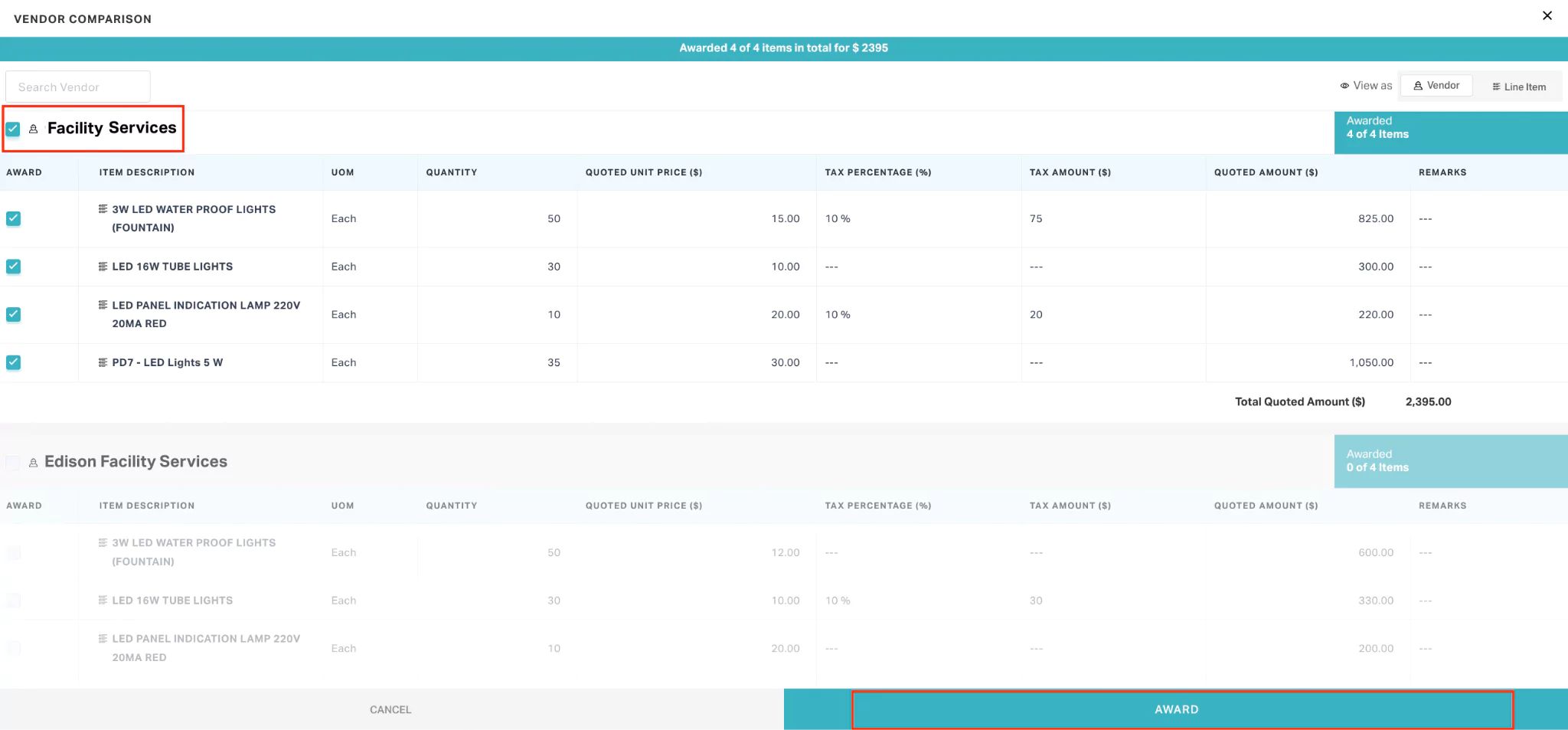 A confirmation prompt appears, as shown below.Note: The AWARD and CANCEL buttons are enabled only when a vendor is selected.
A confirmation prompt appears, as shown below.Note: The AWARD and CANCEL buttons are enabled only when a vendor is selected.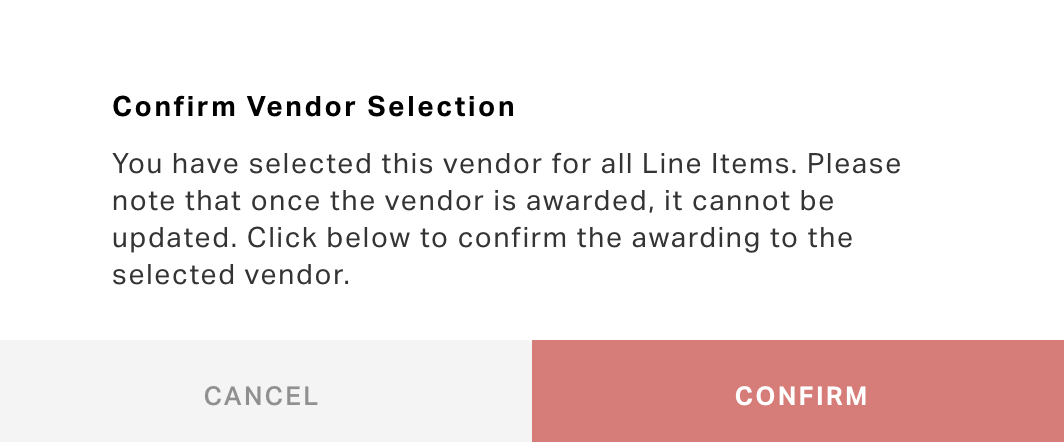
Click CONFIRM. The selected vendor is now finalized for processing the order.
You can also choose different vendors for different items in the order using the Line Item option on the top right of the screen.
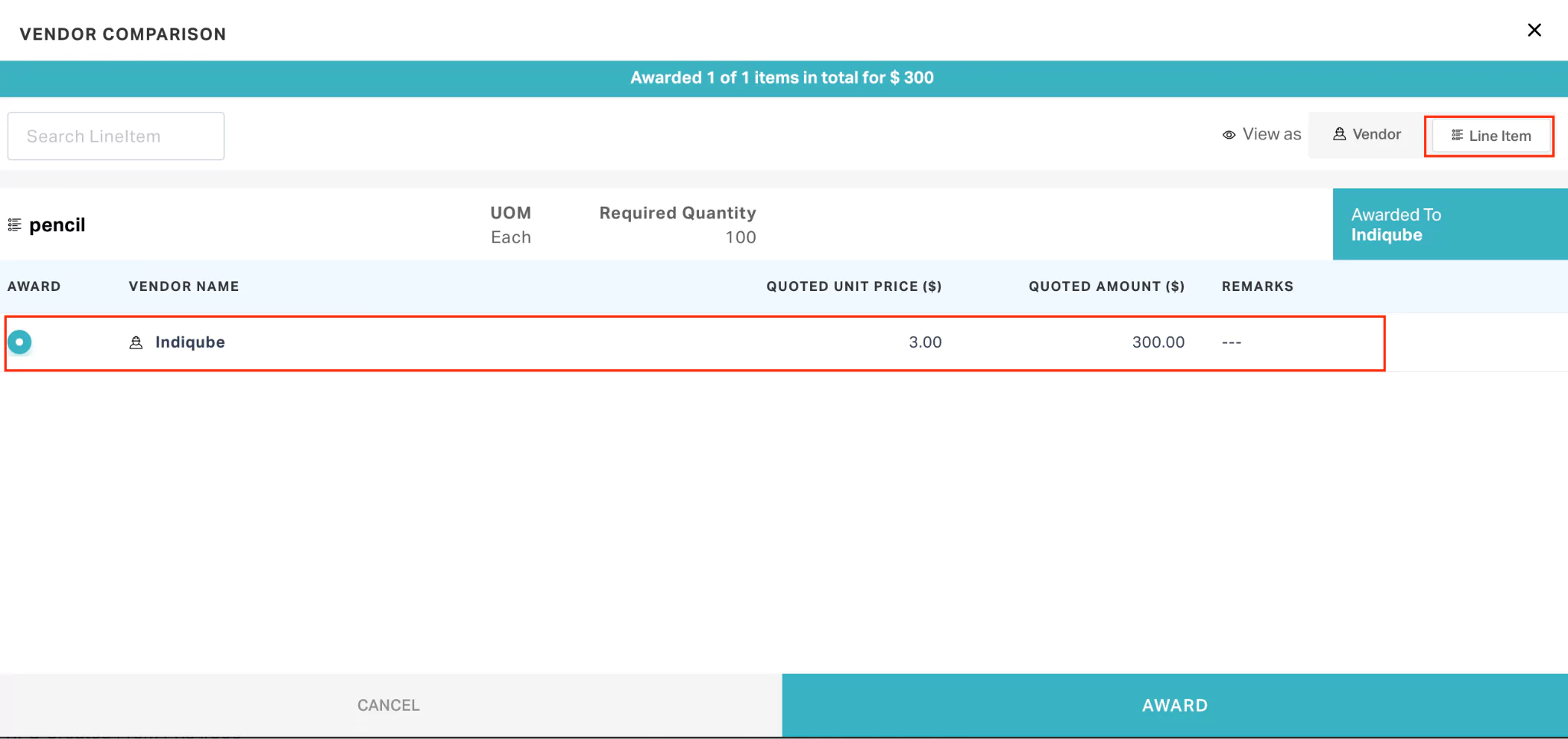
The vendor thus chosen is added to the Awarded Vendors section.
Viewing Award Summary
Once the order is finalized and the quotation is closed, the status is updated to AWARDED and you can next view the contract details by clicking VIEW AWARD SUMMARY in the RFQ details screen.
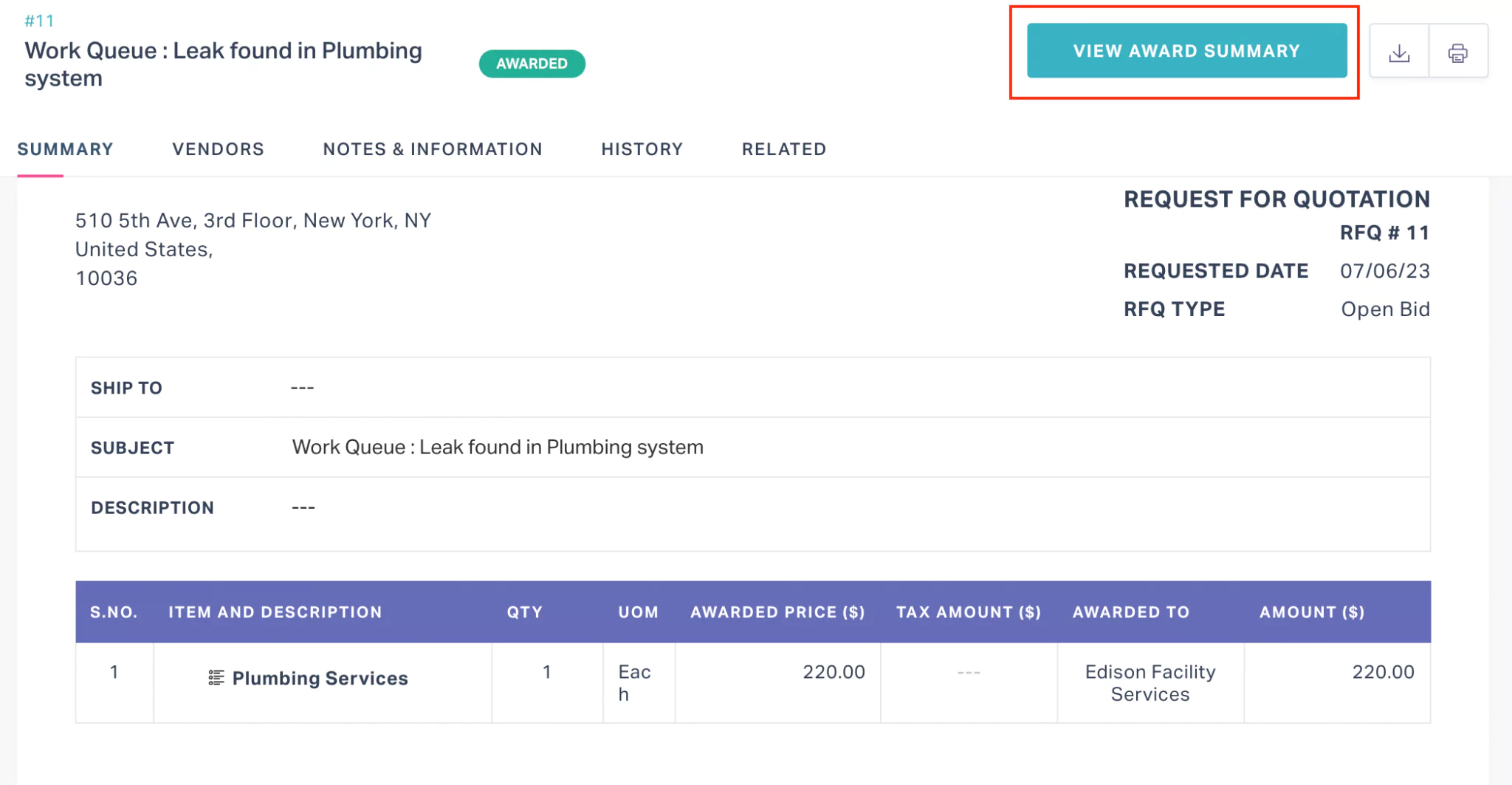
The vendor-wise procurement contract award summary appears as shown below.
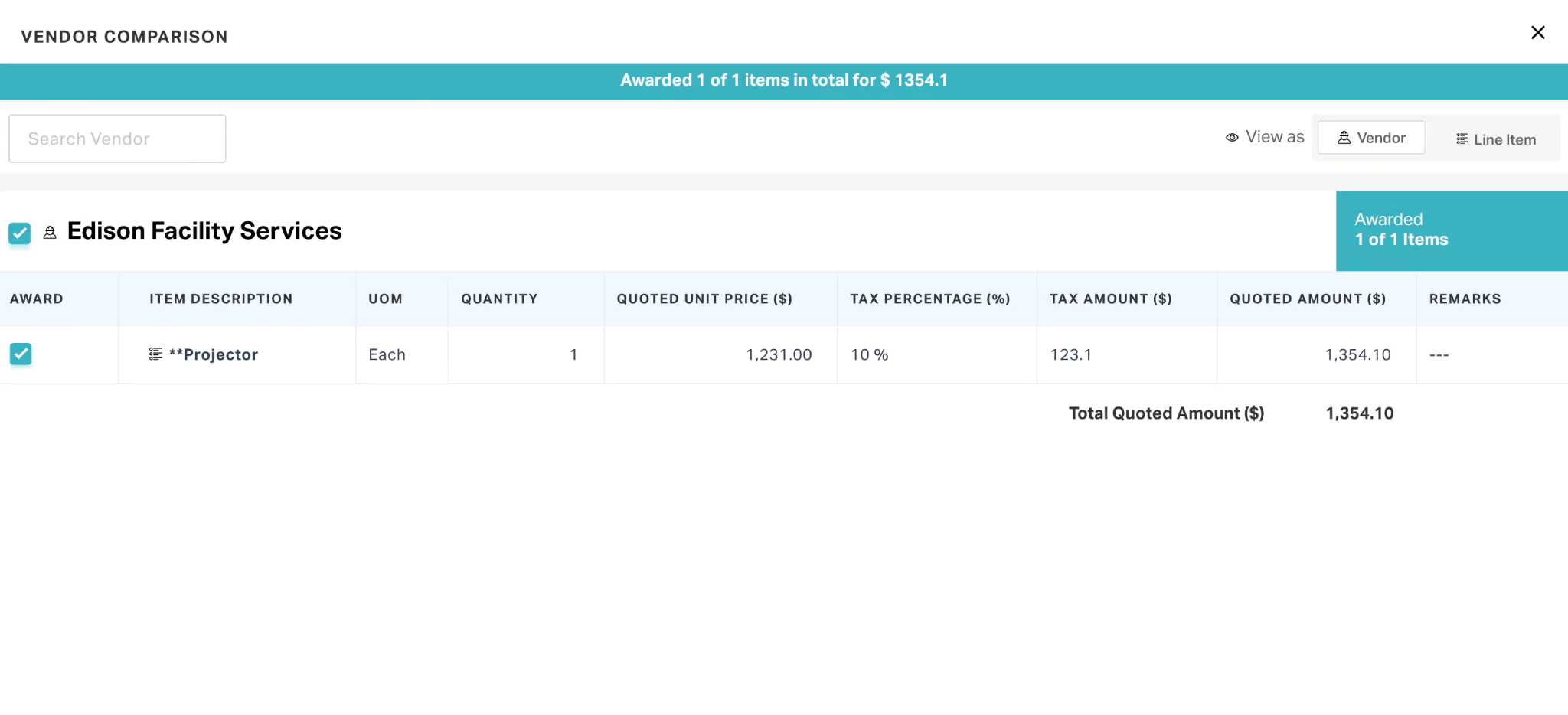
Alternatively, you can view the line item-wise award summary by clicking Line Item at the top right of the same screen.
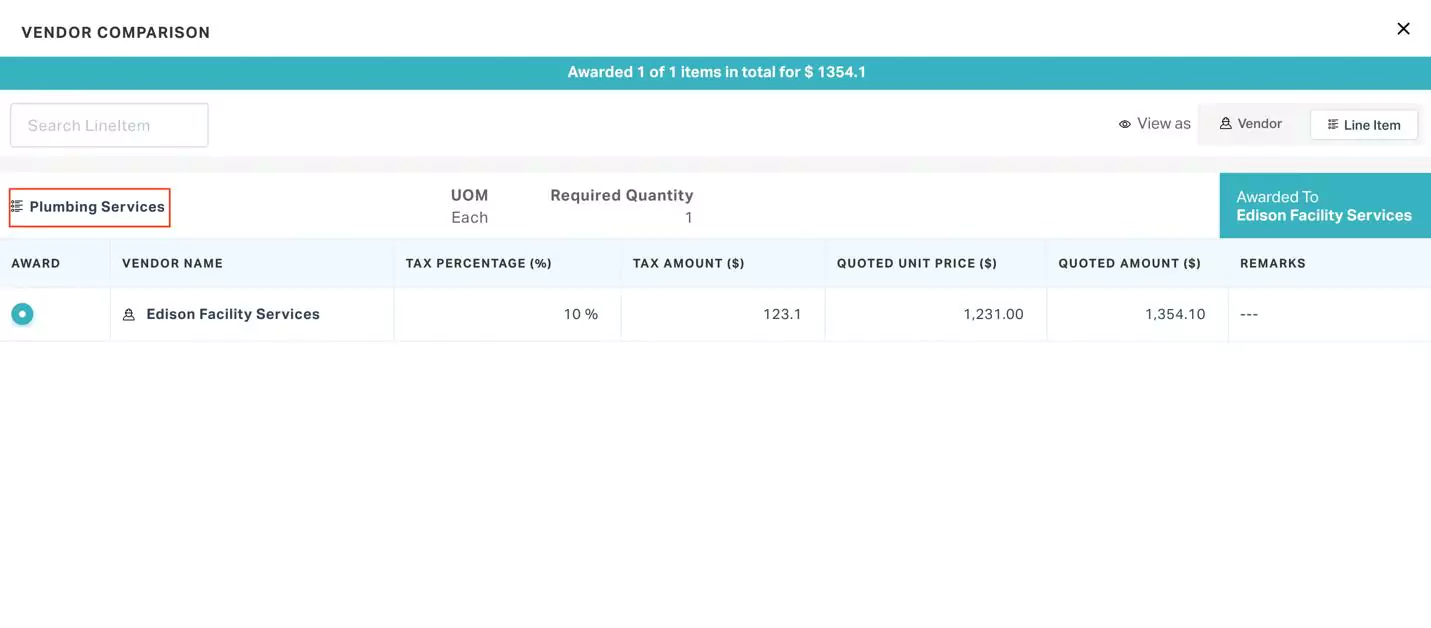
Also, you can cancel the created RFQ anytime if the items and services are no longer required. Click the ellipsis icon at the top right and select Discard RFQ to cancel the request. Upon successful cancellation, the following message appears in the RFQ details screen.