Creating a Purchase Request
A Purchase Request is an official approach to seek the organization's approval on a purchase proposal. The requester submits a purchase request to the procurement team, expressing the need for a particular product or service.
To create a purchase request,
Navigate to the PURCHASE REQUEST section. The list of purchase requests appears as shown below.
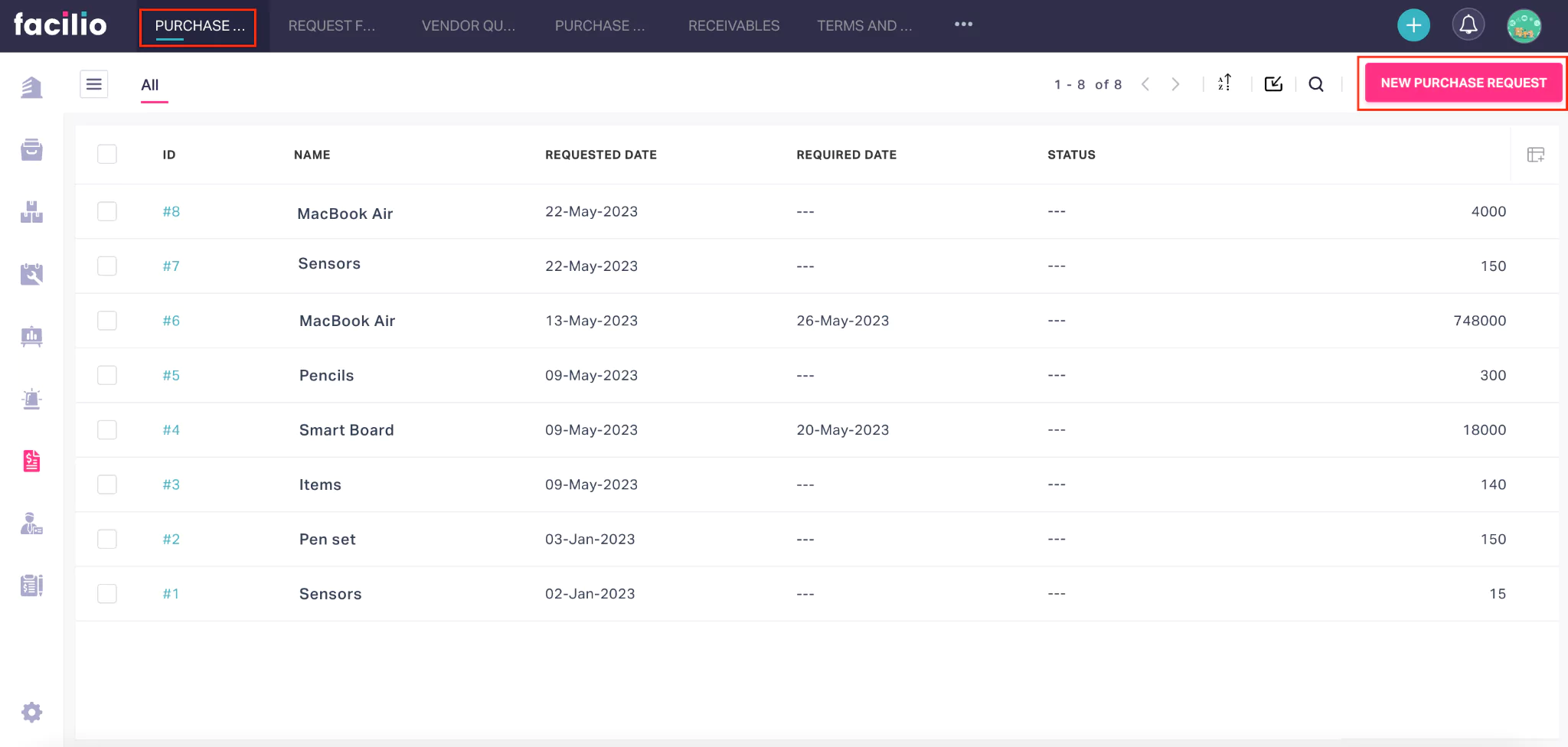
Click NEW PURCHASE REQUEST. The Create Purchase Request screen appears.
Update the required details in this screen. Read the Updating Procurement Request Details section for more information.
Click SAVE. A purchase request is now created successfully.
Once a purchase request is created, you can convert it into a request for quotation, purchase order, or associate terms for the request based on the requirement.
Converting to RFQ
The Request for Quotation (RFQ) is a tender request to obtain pricing information from suppliers or vendors for the required goods and services. Typically, you would request quotations before selecting a supplier or contractor, which allows you to compare prices and identify the suitable option. To convert a purchase request to RFQ,
Select the required purchase request(s) from the PURCHASE REQUEST section.
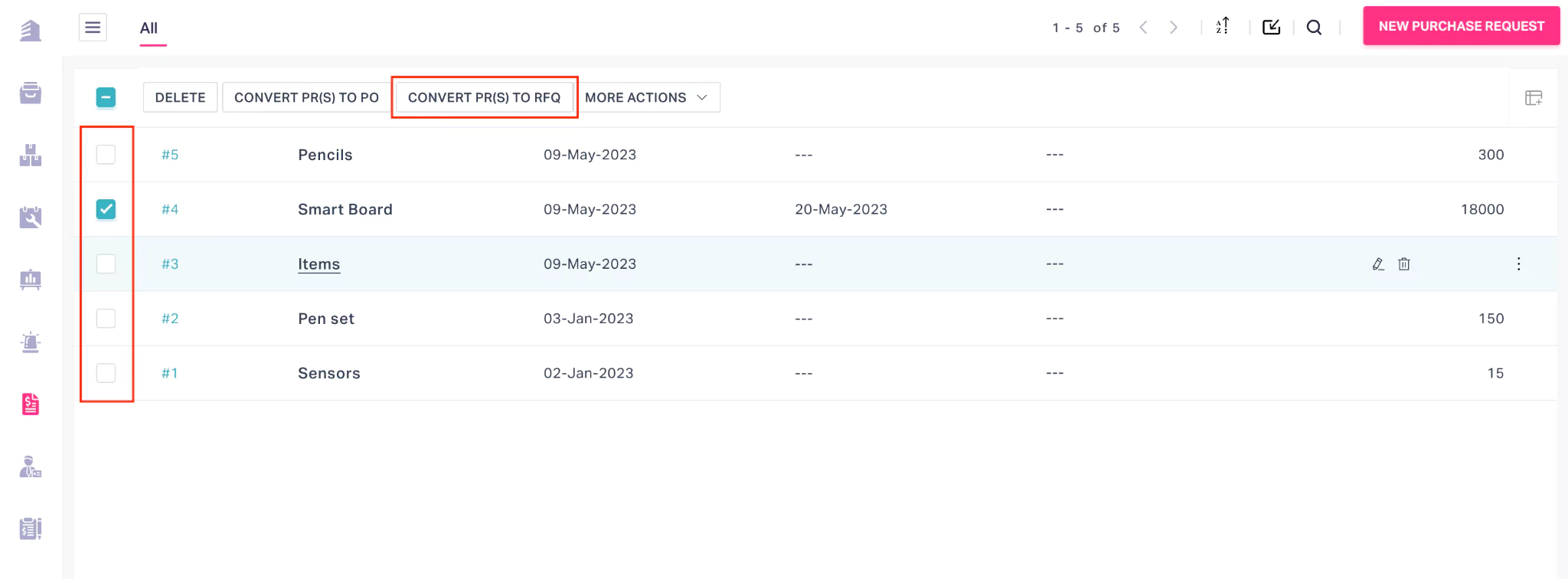
Click CONVERT PR(S) TO RFQ. The REQUEST FOR QUOTATION screen appears.
Update the required details in this screen. Read the Updating Procurement Request Details section for more information.
Select SAVE. The RFQ details and summary is displayed as shown below.
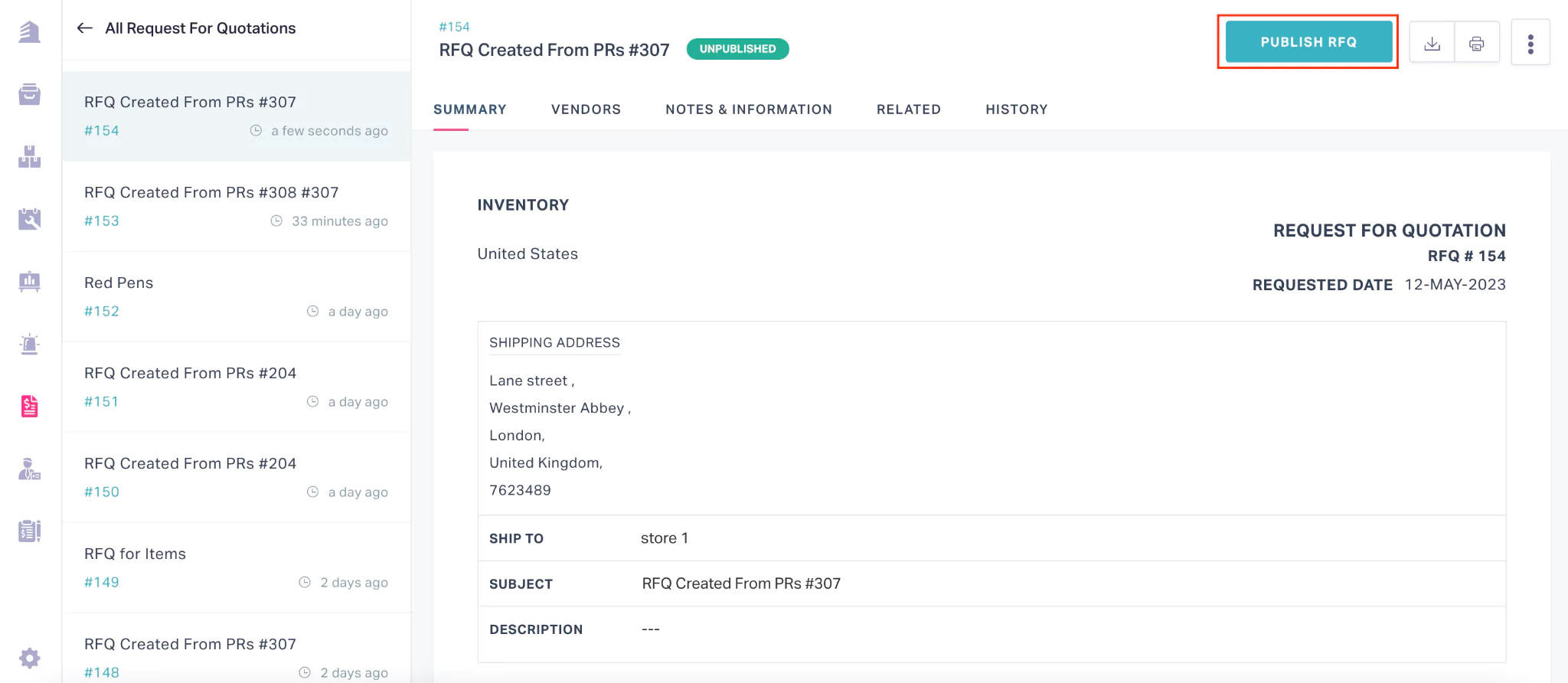
Click PUBLISH RFQ. The quotation request is now published to the selected vendors. Read the Publishing RFQ section for more information.
Alternatively, you can also convert a purchase request to RFQ by clicking on the CONVERT TO RFQ button on the top right of the Purchase Request summary screen.
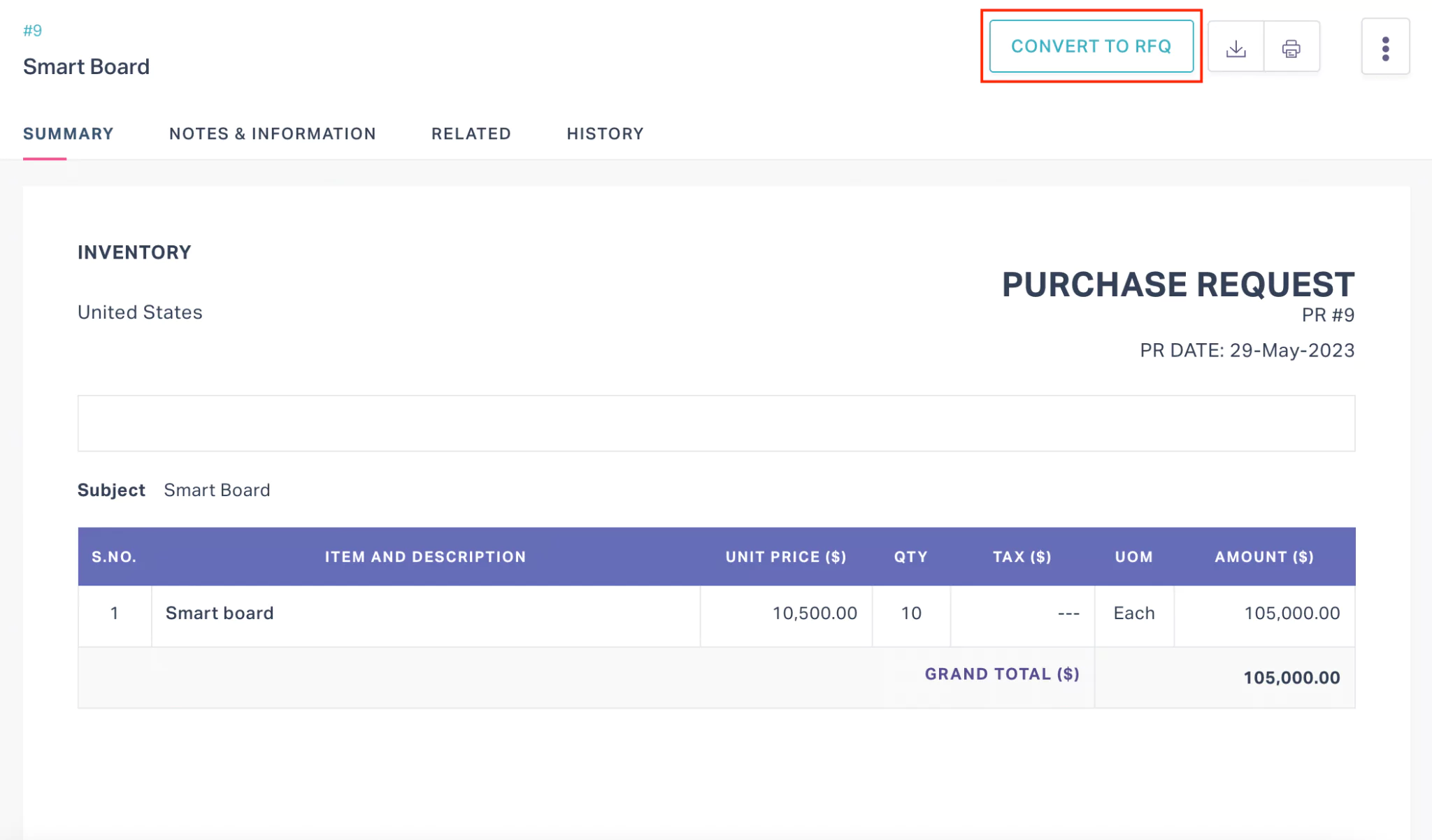
Once you receive the quotation from the vendors, you can choose the vendor, negotiate the quoted price (if required) and raise a purchase order confirming the deal.
Creating Purchase Order
A purchase order is an authorized demand to acquire the requested products/services. It helps track the orders placed and ensure that the goods and services are obtained in a timely manner. To convert a purchase request to a purchase order,
Select the required purchase request(s) from the PURCHASE REQUEST section.
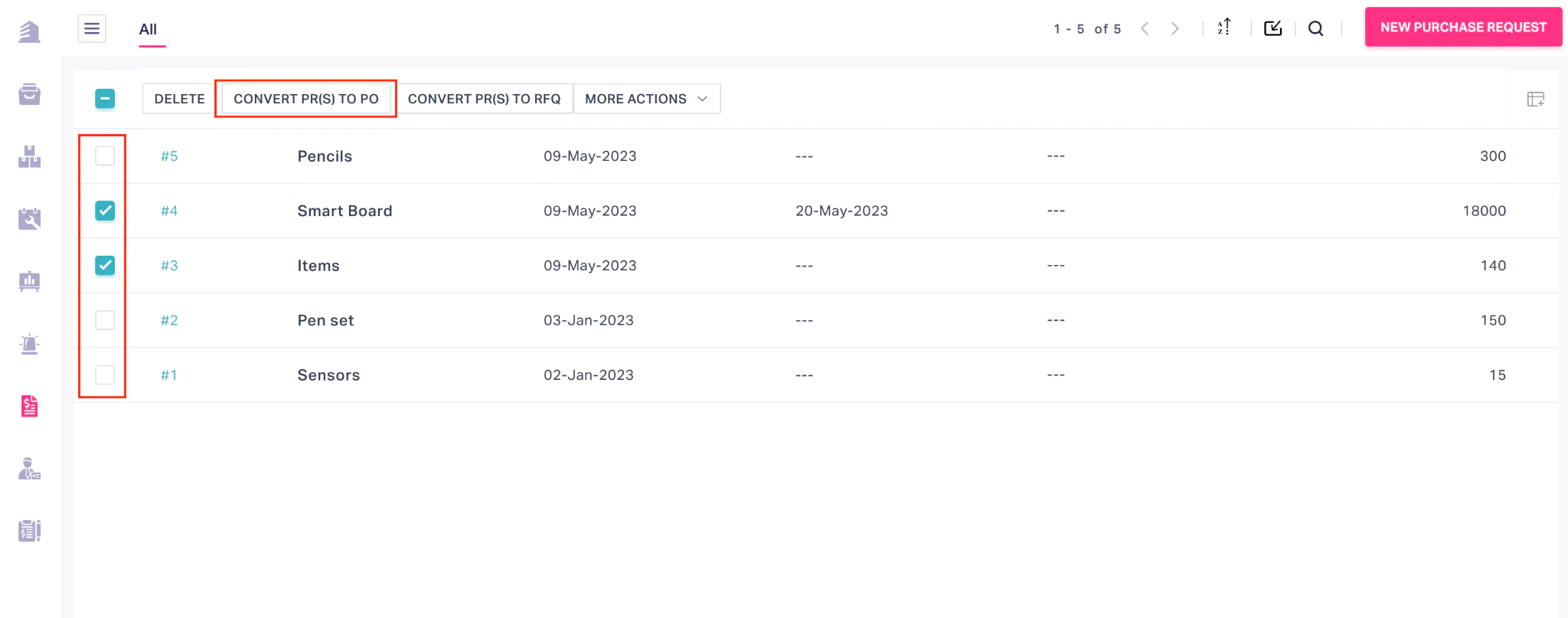
Click CONVERT PR(S) TO PO. The Create Purchase Order screen appears.
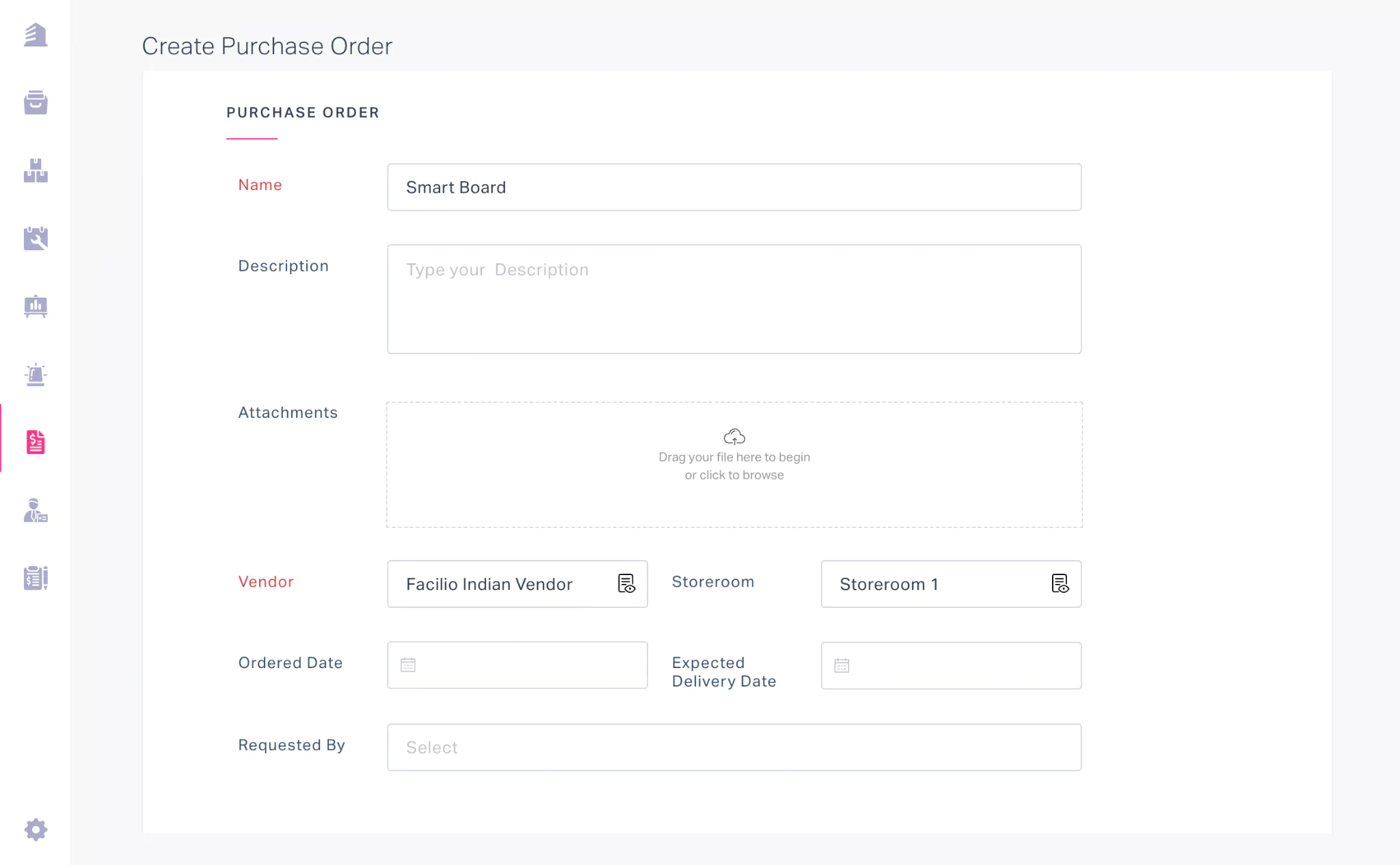 Note: It is mandatory to fill in the Vendor and Storeroom fields before you proceed to create a Purchase Order. Other field values are auto-fetched with requester inputs filled while raising the purchase request, which you can modify as required.
Note: It is mandatory to fill in the Vendor and Storeroom fields before you proceed to create a Purchase Order. Other field values are auto-fetched with requester inputs filled while raising the purchase request, which you can modify as required.Click SAVE. The Purchase Order details and summary is displayed as shown below.
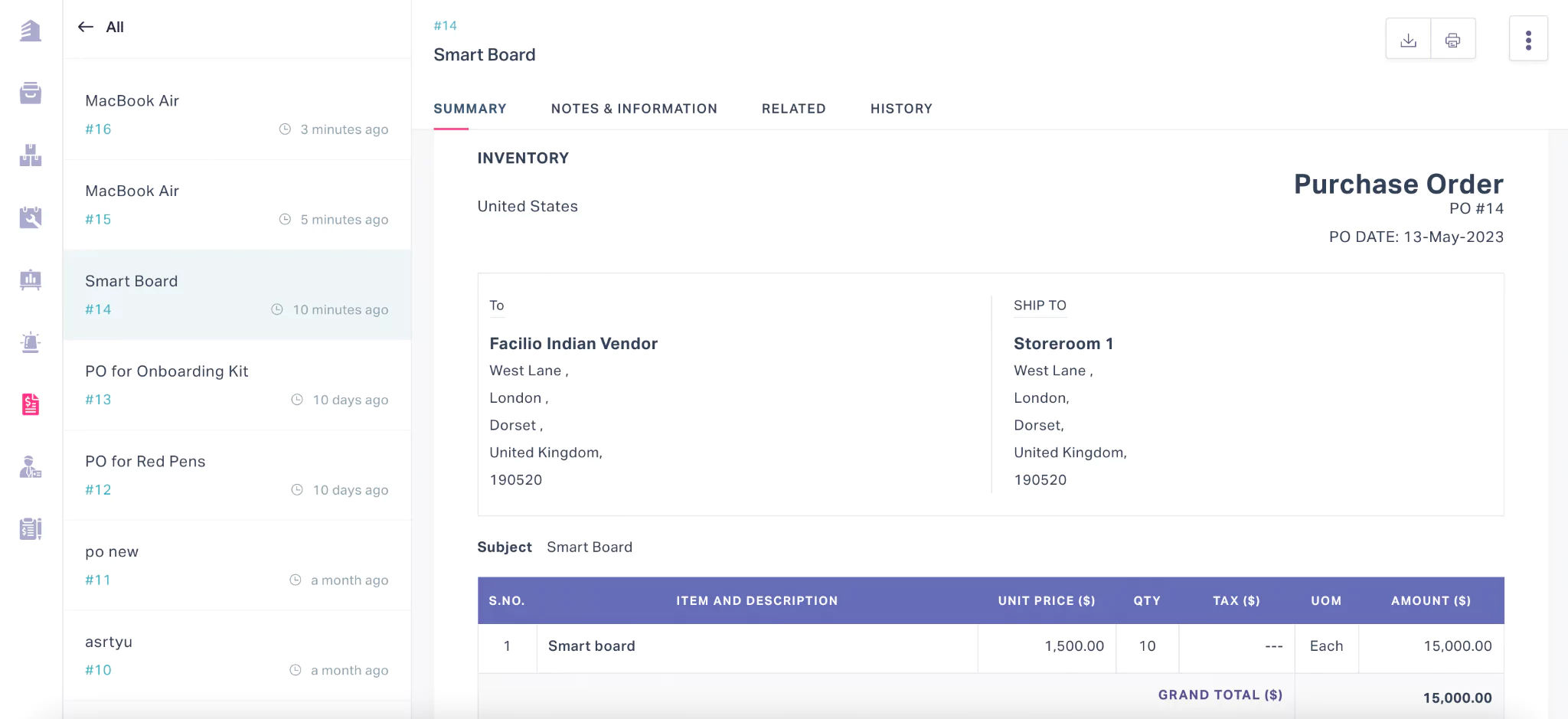
You can expect the vendor to deliver the goods and services after the purchase order is created.
Associating Terms
Including specific terms and conditions in a purchase request helps streamline the expectation between the buyer and the seller by clearly outlining their rights, responsibilities, and obligations. As a buyer, you can specify your terms and conditions as a part of a purchase request, on accepting which the supplier agrees to the respective terms and conditions. To associate terms and conditions for a purchase request,
Select the required purchase request(s) from the PURCHASE REQUEST section. The purchase request summary screen appears as shown below.
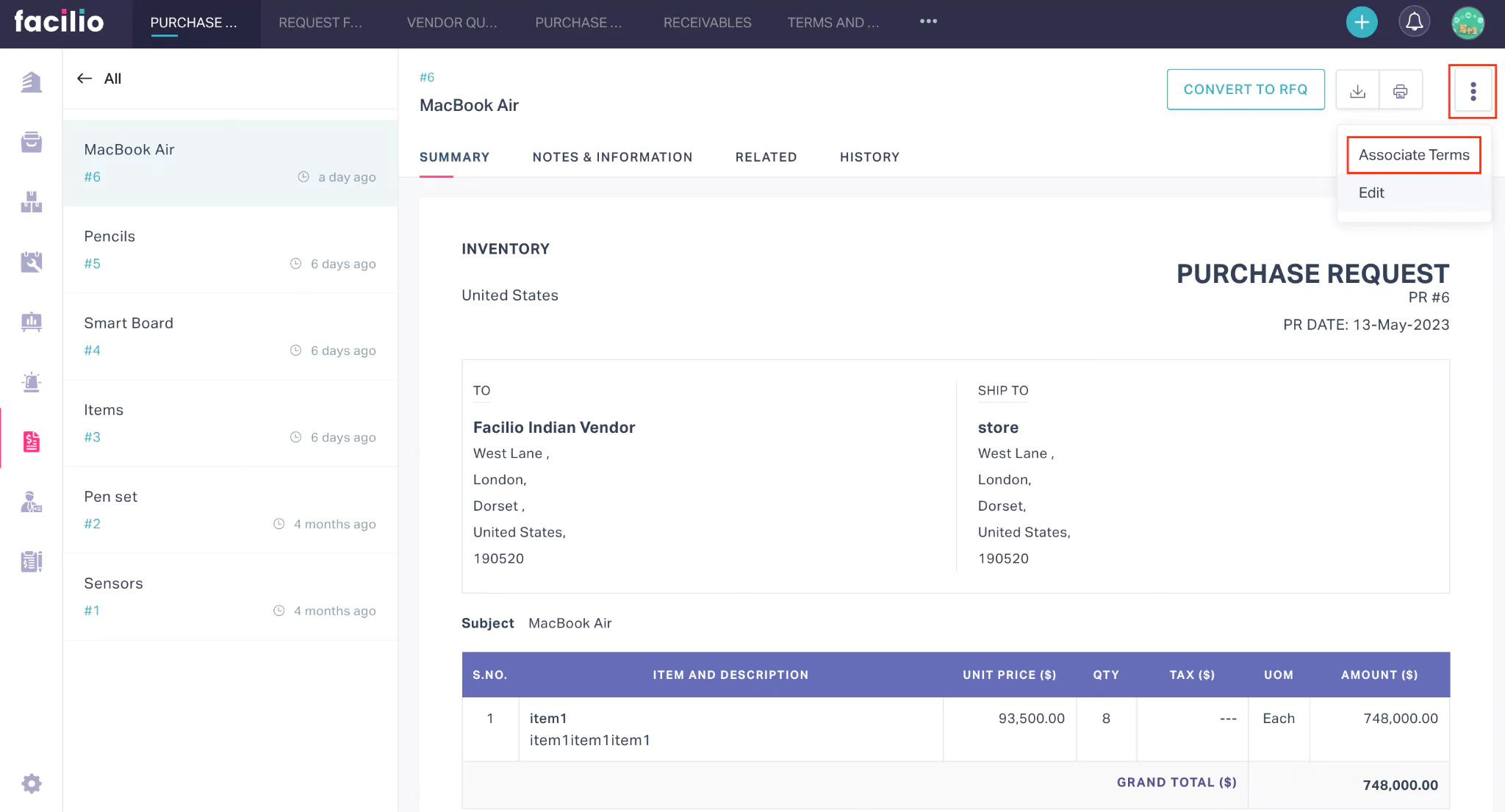
Click the (ellipsis) icon on the top right and select Associate Terms. The ASSOCIATE TERMS window with the list of terms appears as shown below.
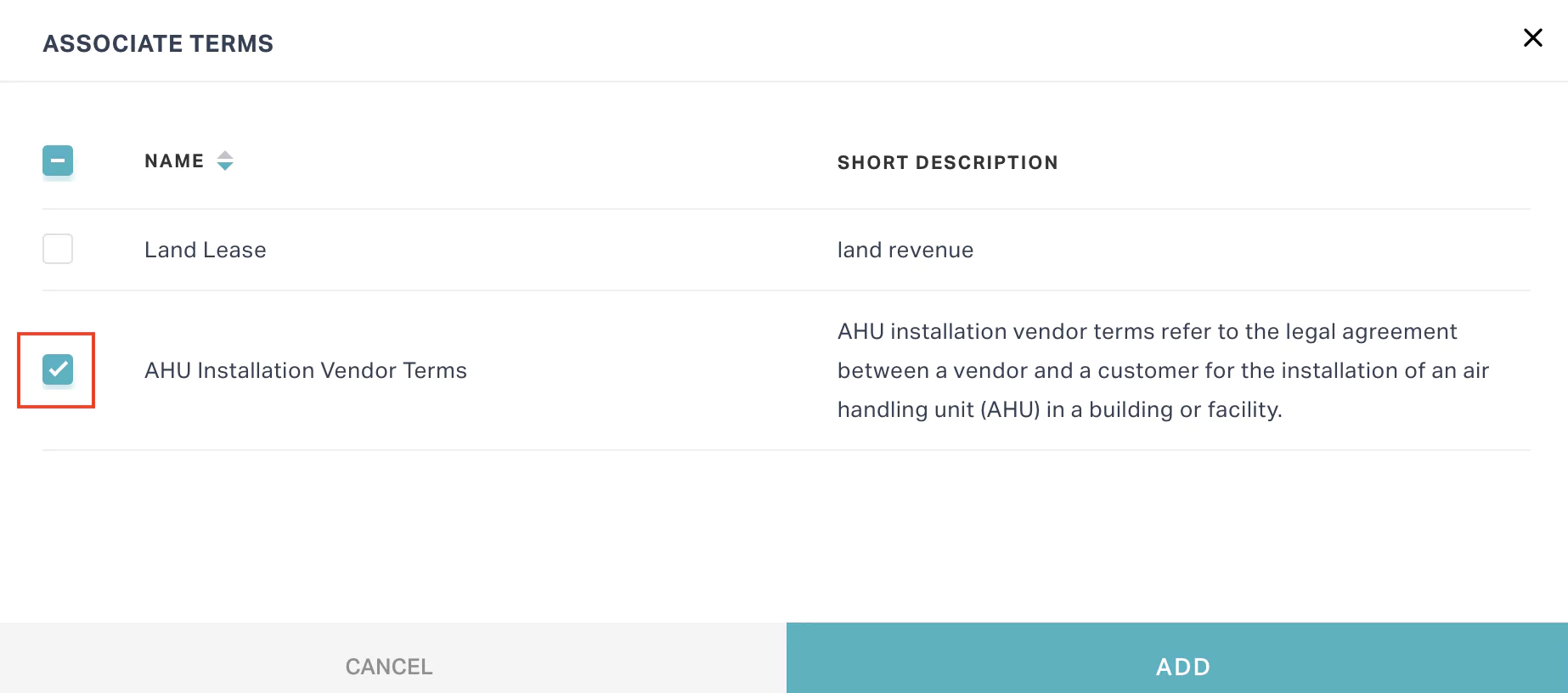
Select the term(s) appropriate for the purchase request and click ADD. The terms and conditions are associated with the purchase request and displayed in the order summary.
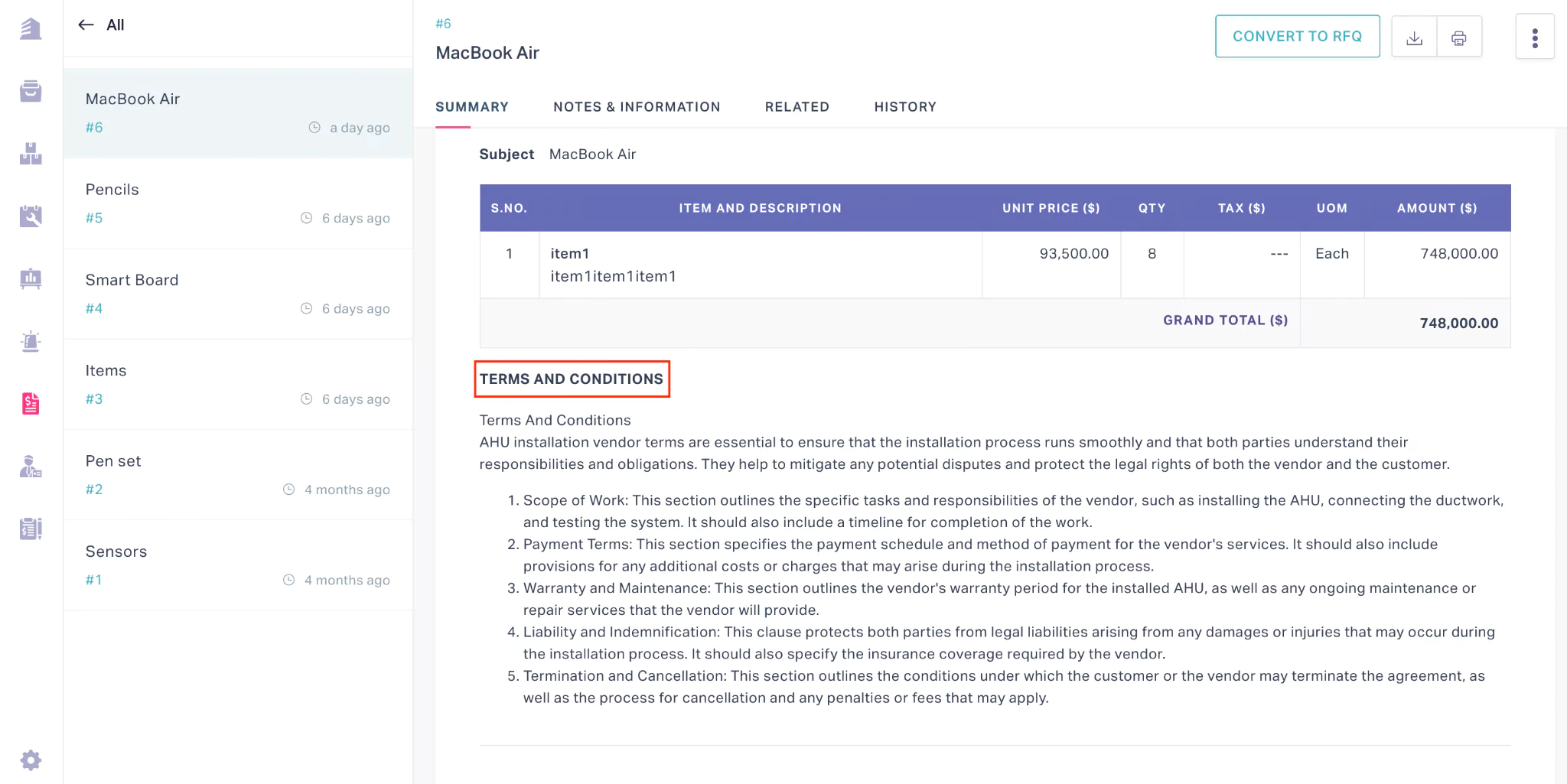
After a purchase request is created, you can associate terms and conditions whenever you prefer to add.