Viewing Work Orders
Once the work order is created, it appears in the Work Order section. You can click on it to view the details configured under each stage of configuration and add further information. The displayed details are grouped into the following sections.
Summary
The Summary section displays the primary details associated with the maintenance activity. The details include asset information provided while creating a work order, tasks, items & labor, estimated time, and associated spaces/assets. It also allows you to update additional information, such as quotes, attachments, and comments, as required. Moreover, you can also take up a survey to share your feedback.
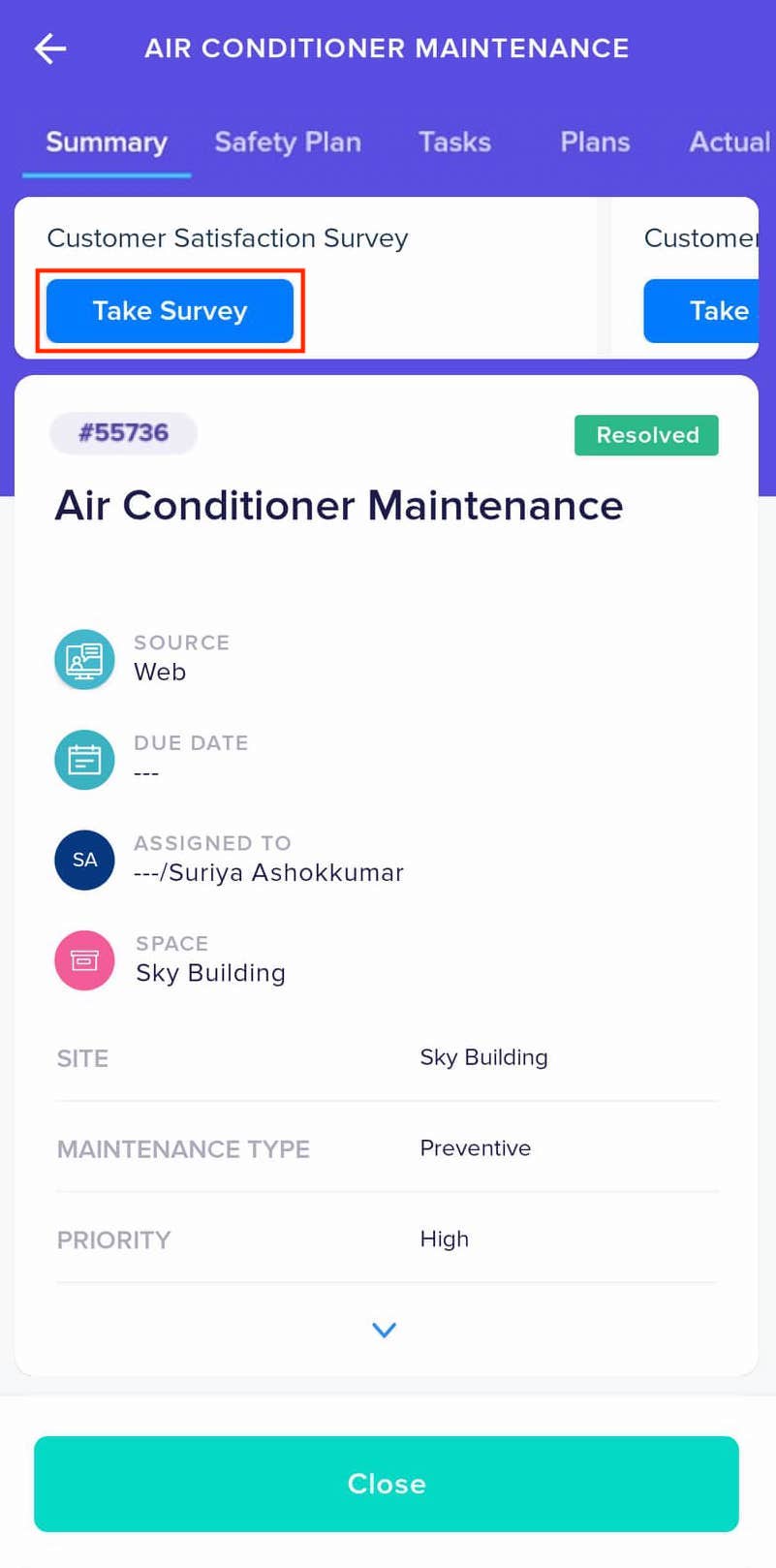
You can follow the Take Survey link to answer a survey. A maximum of five surveys will appear in the banner, and you can swipe left to view them one by one. In the case of more surveys, the Show My Surveys option appears, clicking which displays the list of all surveys associated with the work order.
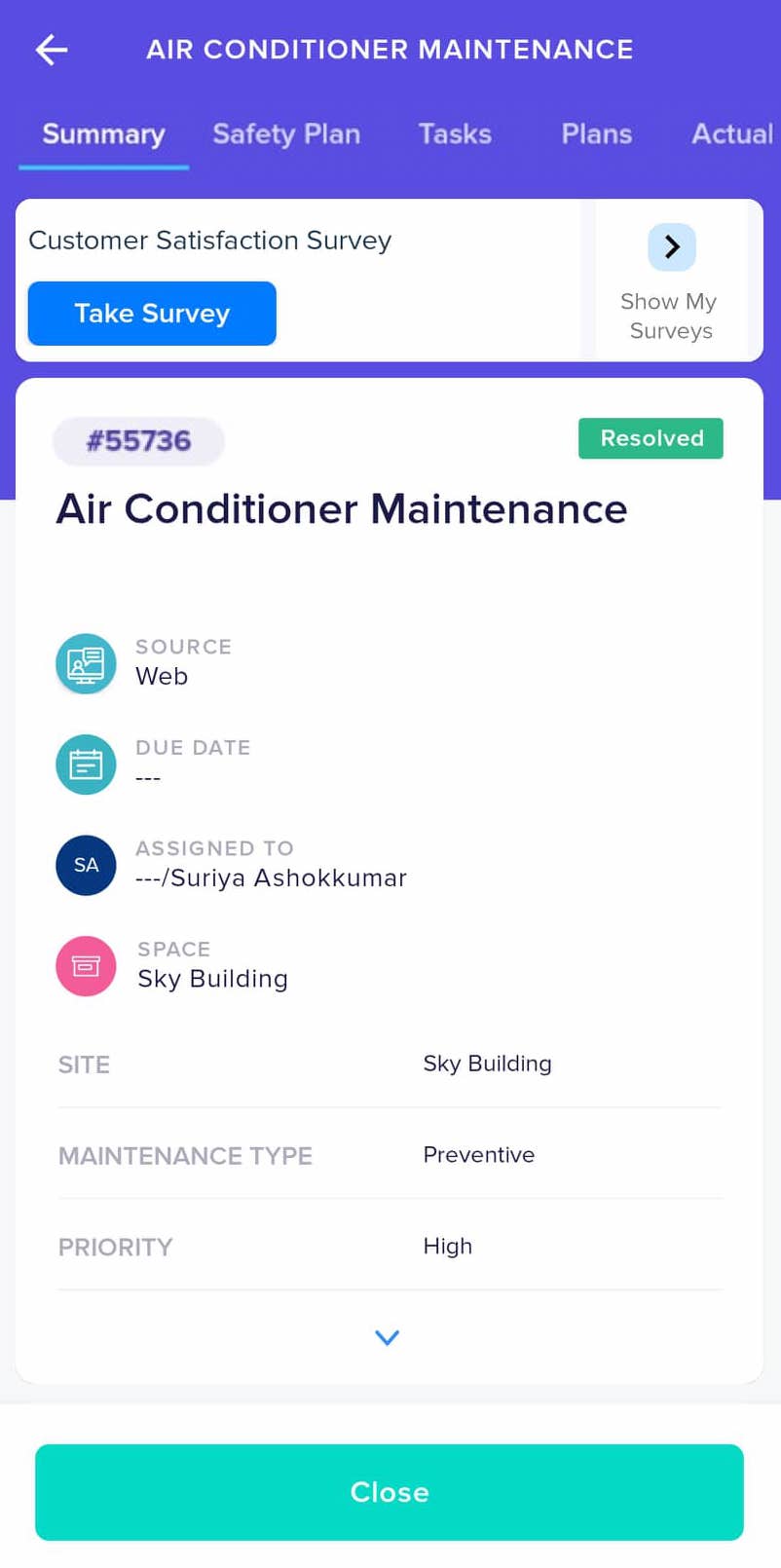
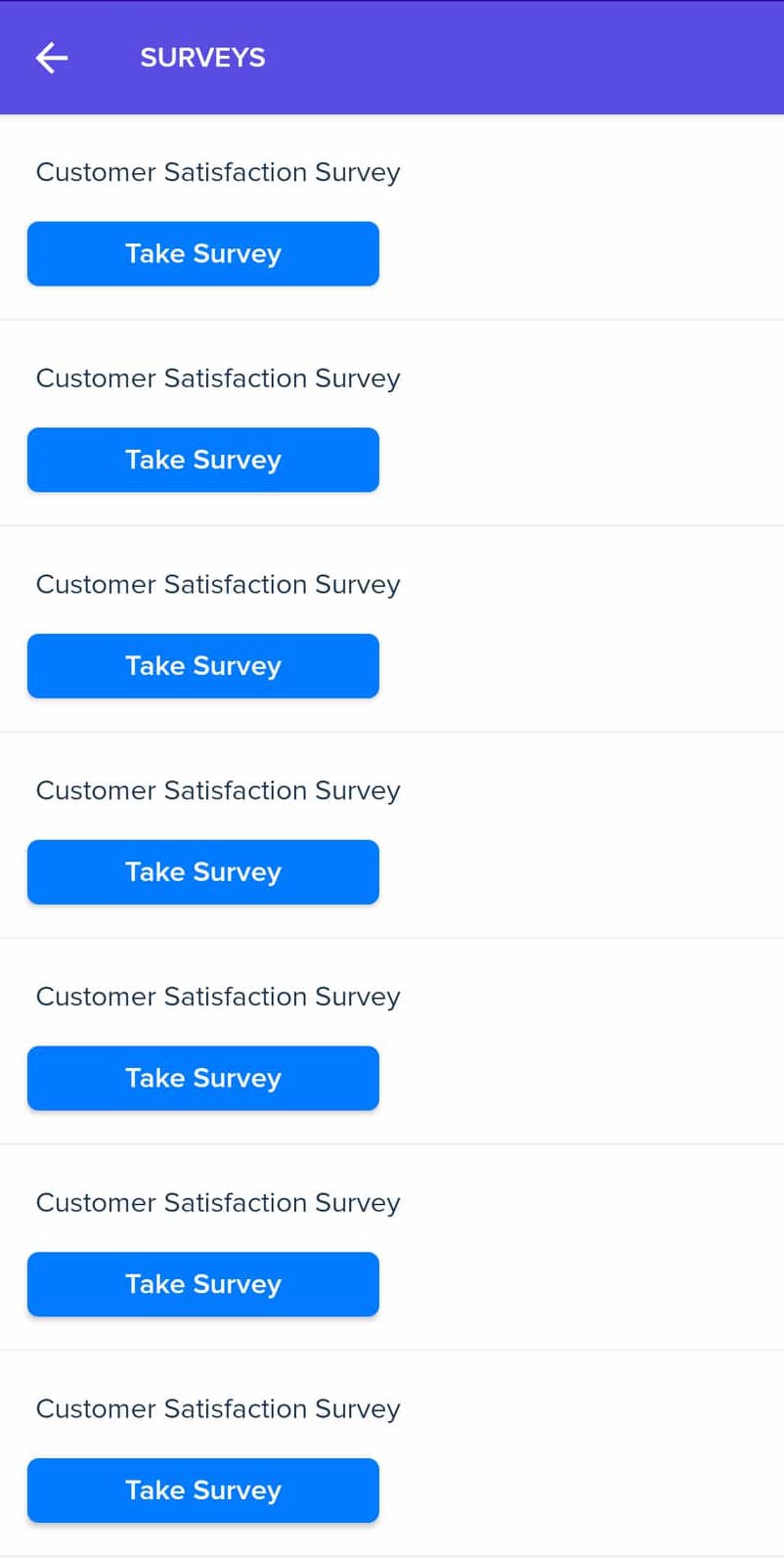
You can choose the preferred surveys and submit your response.
Safety Plan
Safety Plan provides information needed to safely perform a specific work. In the Safety Plan section you must clearly associate safety requirements, list of associated hazards, and precautions with work orders that helps fulfill the requirements of regulatory agencies. Click ADD SAFETY PLAN and select the required option to associate a safety plan for the selected work order.
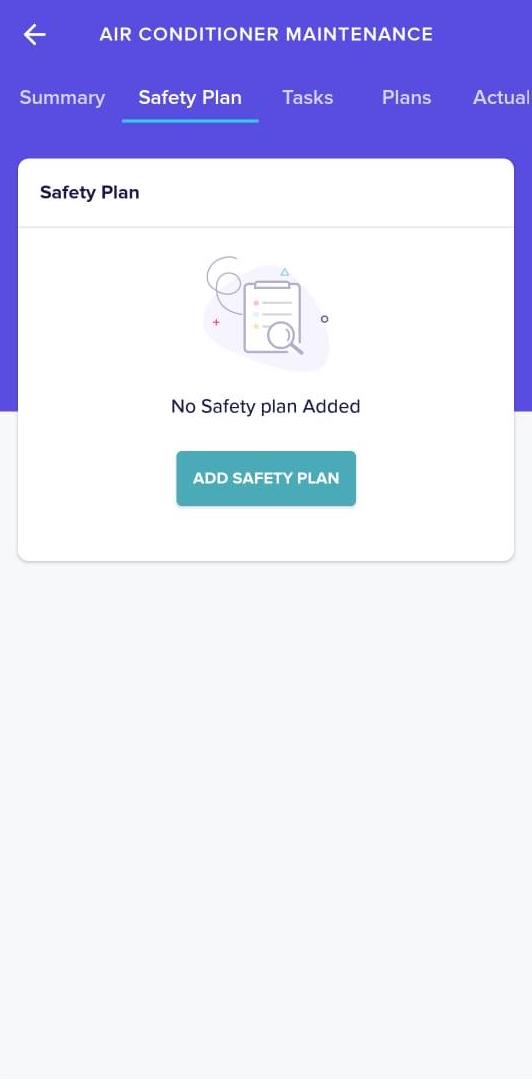
Read the Safety Plan section for more information on safety plan configuration.
Tasks
Task is a piece of work that indicates the action(s) that must be accomplished before marking the work order 'Resolved'. The Tasks section displays all the tasks configured as a part of the work order. To add a new task, click ADD Task, add the task details, and click Save Task.
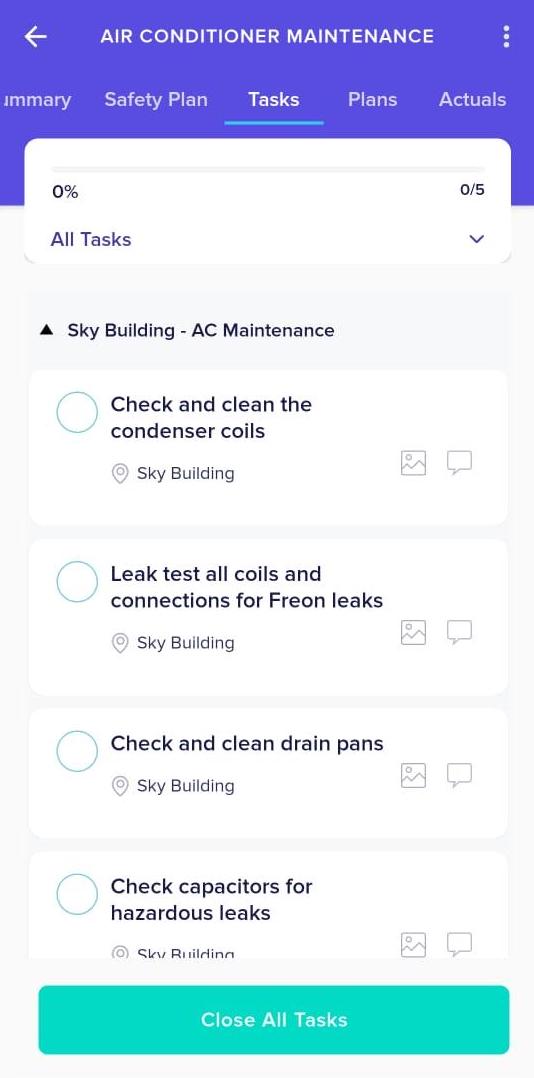
You can use the Close All Tasks button to close all tasks at once. Also, you can close an individual task or the selected tasks, thereby saving the progress. The status bar at the top of the section indicates the completion status based on the number of tasks closed.
Items & Labors
After a work order has been created, the Items & Labors section allows you to specify the requirements to resolve the issue and the corresponding charges or estimates. You can record the required details under Items, Services, Labor, and Tools sections, accordingly. For instance, if you want to add a required item (like, coil, filter, faucet, and so on) and its cost, you can do it using the (plus) icon at the bottom of the Item section as shown below.
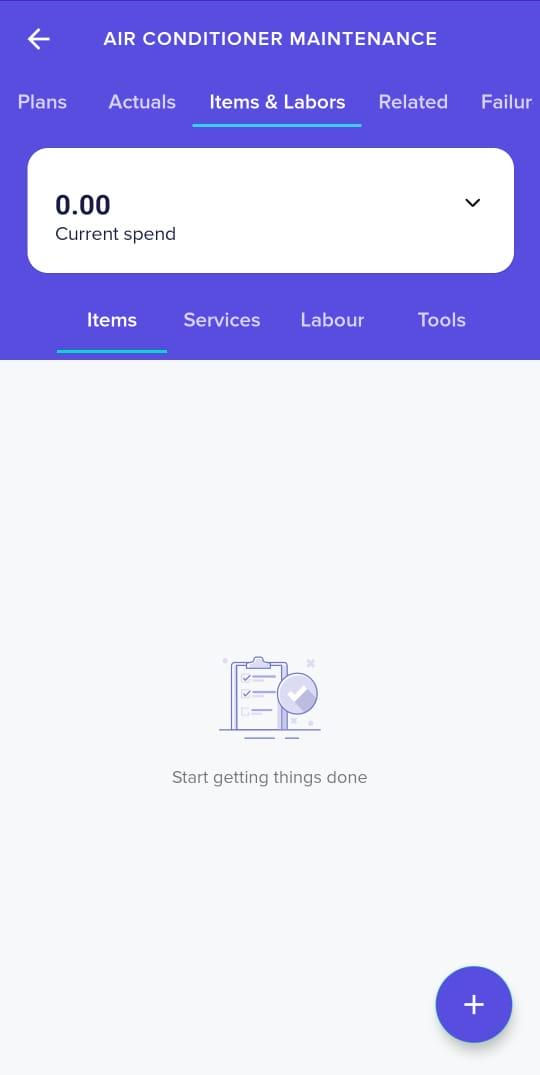
The widget at the top of this section indicates the total cost incurred for the work order based on the details updated in the tabs below.
Related
The Related section shows the relationships and related records of the work order across the modules.
In the Relationship tab, you can associate assets corresponding to the created work order. You can use the Associate link to link the related assets to the work order.
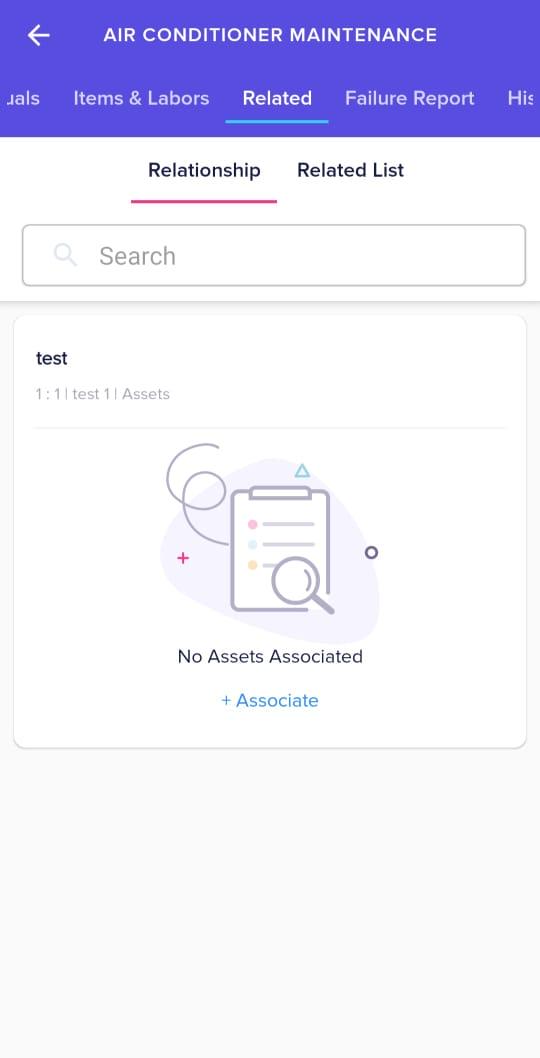
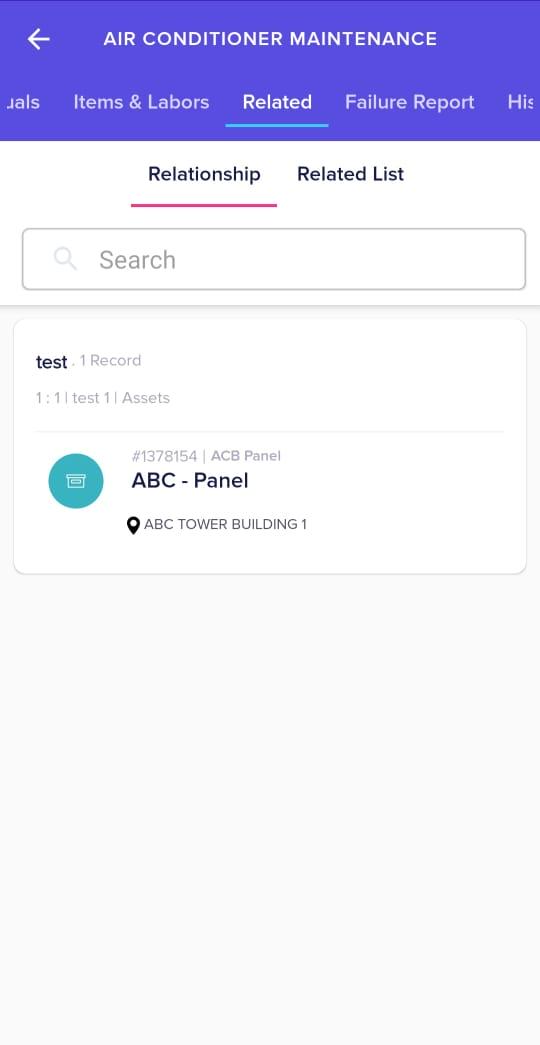
Also, you can unlink the asset any time by using the Dissociate button corresponding to the asset.
The Related List tab displays the summary of other records related to the work order.
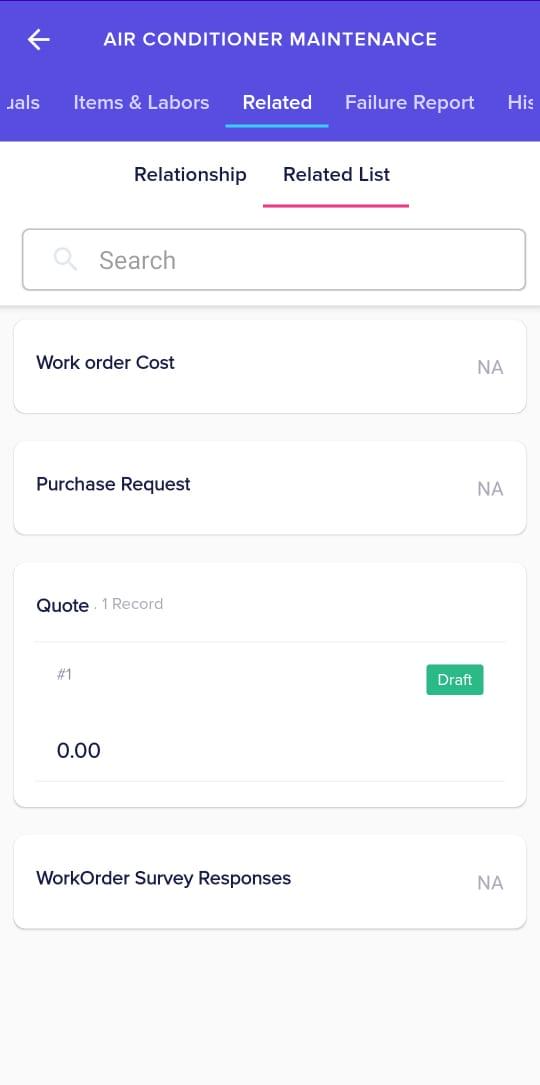
Failure Report
The list of possible problems for an asset and their causes and remedies are defined in the Failure Class module. This information helps understand the potential risks while also realizing the root causes for the failures and the appropriate solutions. When a work order is generated for a particular asset, you can directly associate the failure class(es) to it. The Failure Report section displays all the failure classes linked to the asset.
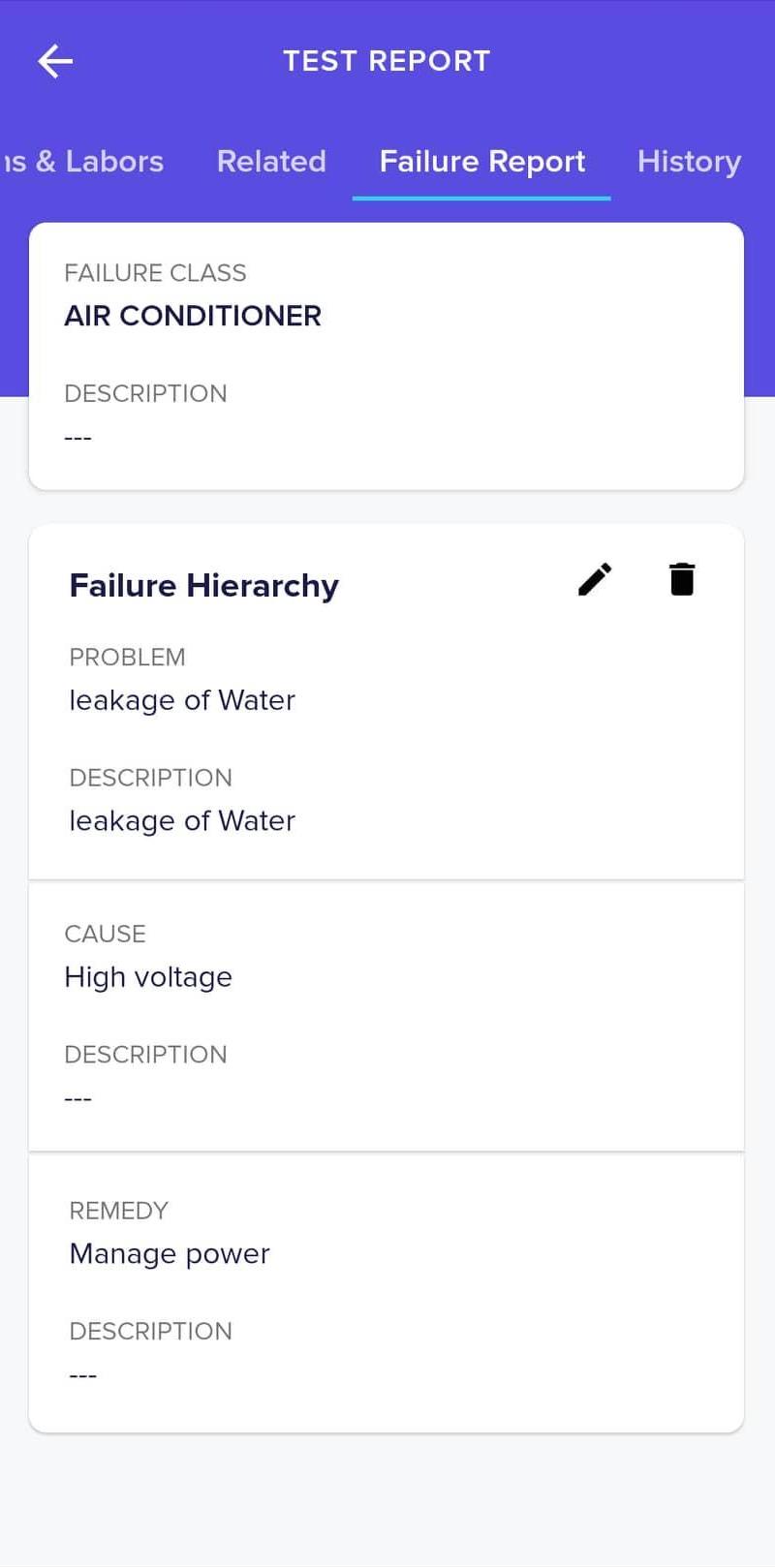
You can use the and icons corresponding to the failure class to modify or remove it permanently.
History
The History section maintains the log of all activities that take place with respect to the maintenance activity, for future reference. The recorded information helps you understand the course of action or changes the record has undergone.
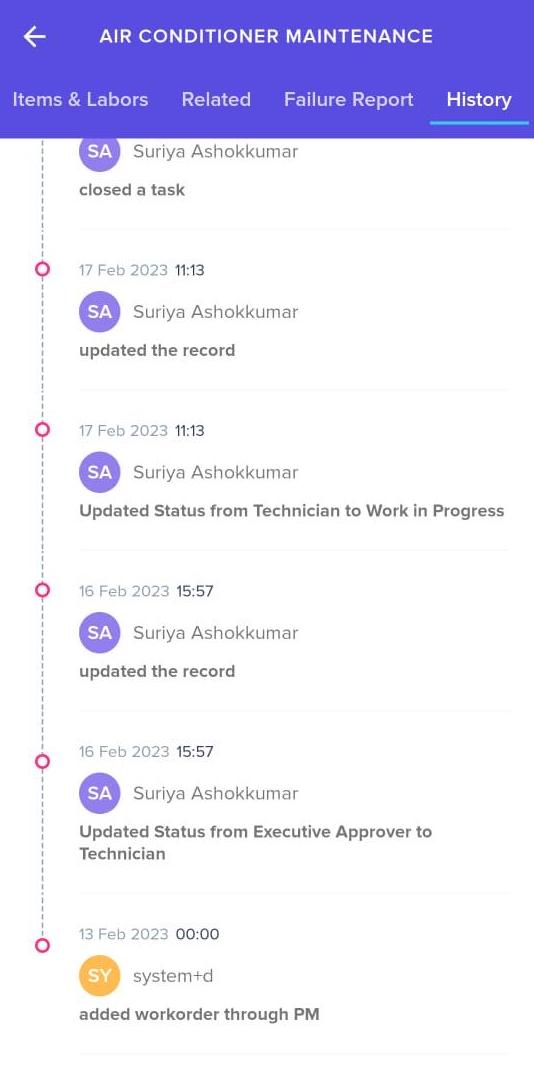
The displayed details include the action taken place, the user who performed the action and the date and time of occurrence.