Reserving Items/Tools
The reservation system enhances operational efficiency by guaranteeing that necessary inventory items/tools are allocated appropriately and utilized when required. Users can reserve an individual item/tool or all items/tools together. Once an inventory request is initiated, the requested items and tools are displayed within the Line Items section of the details page. To reserve an item/tool, navigate to the Inventory Requests section in the Inventory module. Select the required request from the All Inventory Requests list. The details page of the selected request appears as shown below.
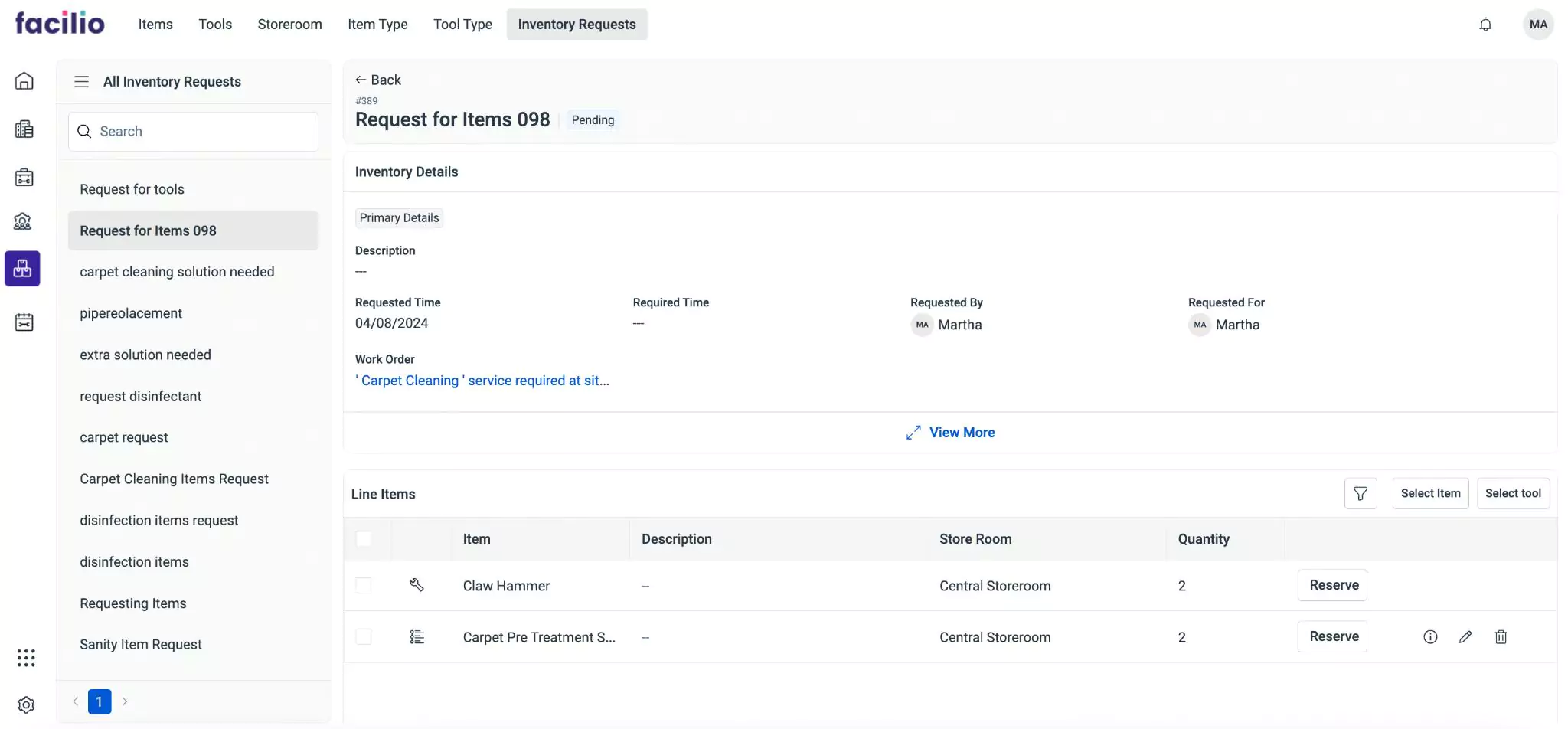
The upcoming sections explain how to reserve an individual item/tool and reserve all items/tools.
Reserving an Individual Item/Tool
The process of reserving an individual item/tool helps organizations efficiently manage their inventory, prevent conflicts in inventory items/tools allocation, and ensure that items/tools are accessible when needed, contributing to smoother workflow execution and improved operational efficiency.
A sample illustration of reserving an item is explained below.
To reserve an item,
Select the required request from the All Inventory Requests list. The details page of the selected request appears as shown below.
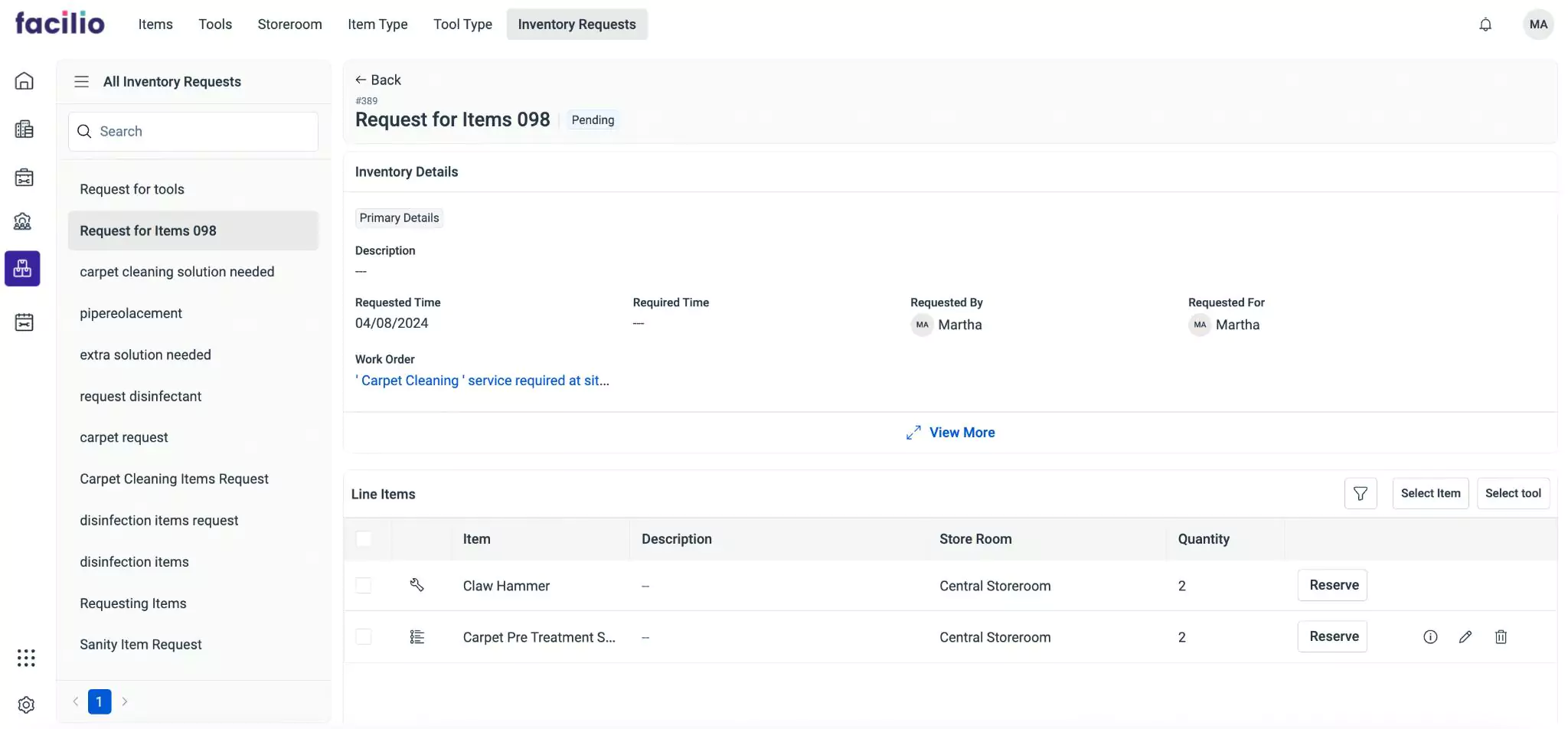
Select the preferred item from the Line Items list and click Reserve. The Reservation Summary prompt appears as shown below.

Click Reserve. The item is reserved successfully and appears as RESERVED against the item.
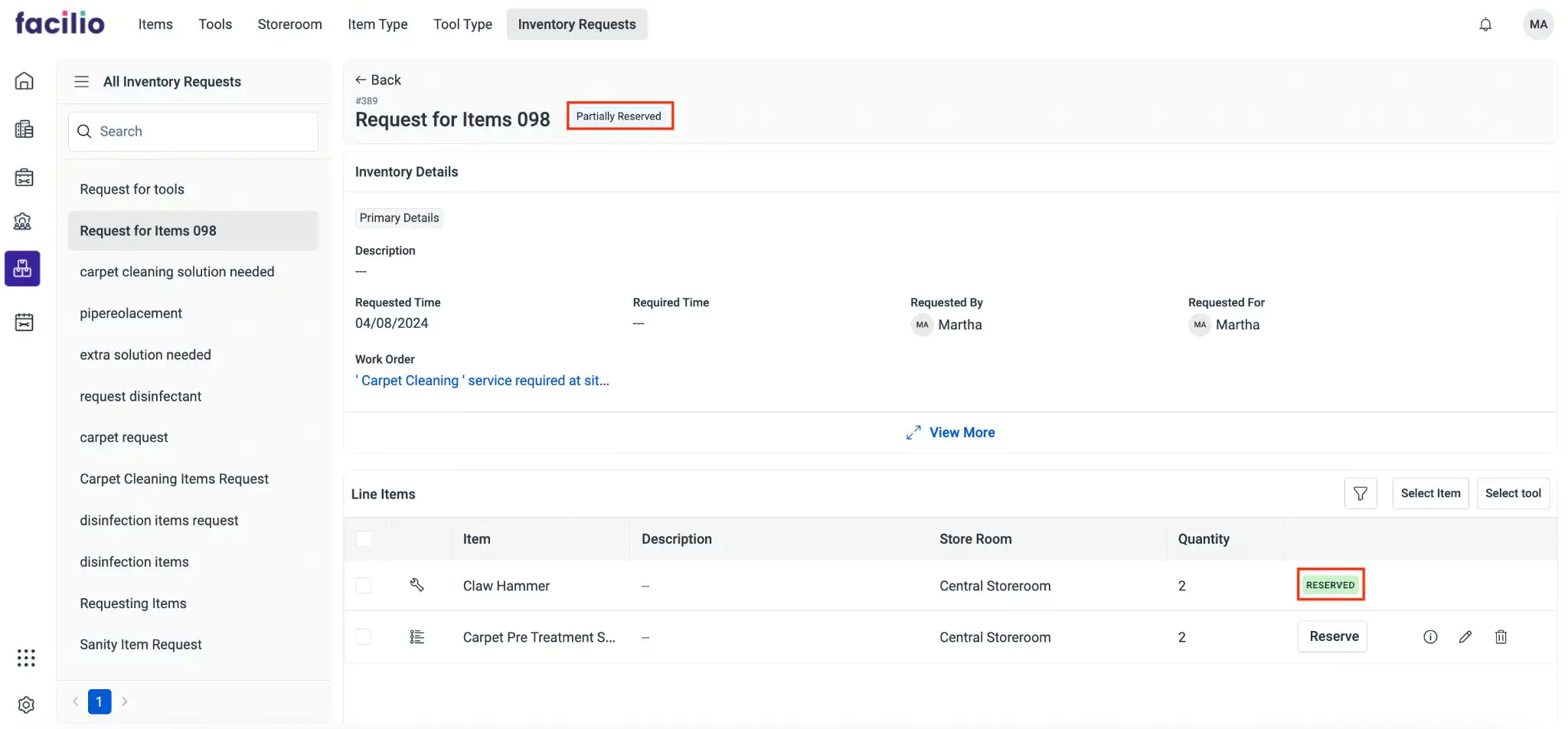
When there is more than one item in the Line Items and only one item is reserved, the status of the details page changes to ‘Partially Reserved’.
Reserving All Items/tools
Reserving all items/tools refers to allocating all the necessary items/tools listed in an inventory request exclusively for a specific work order. This reservation ensures that the requested line items are earmarked for the designated task and readily available for use. You can reserve all line items at once.
To reserve all line items,
Select the required request from the All Inventory Requests list. The details page of the selected request appears.
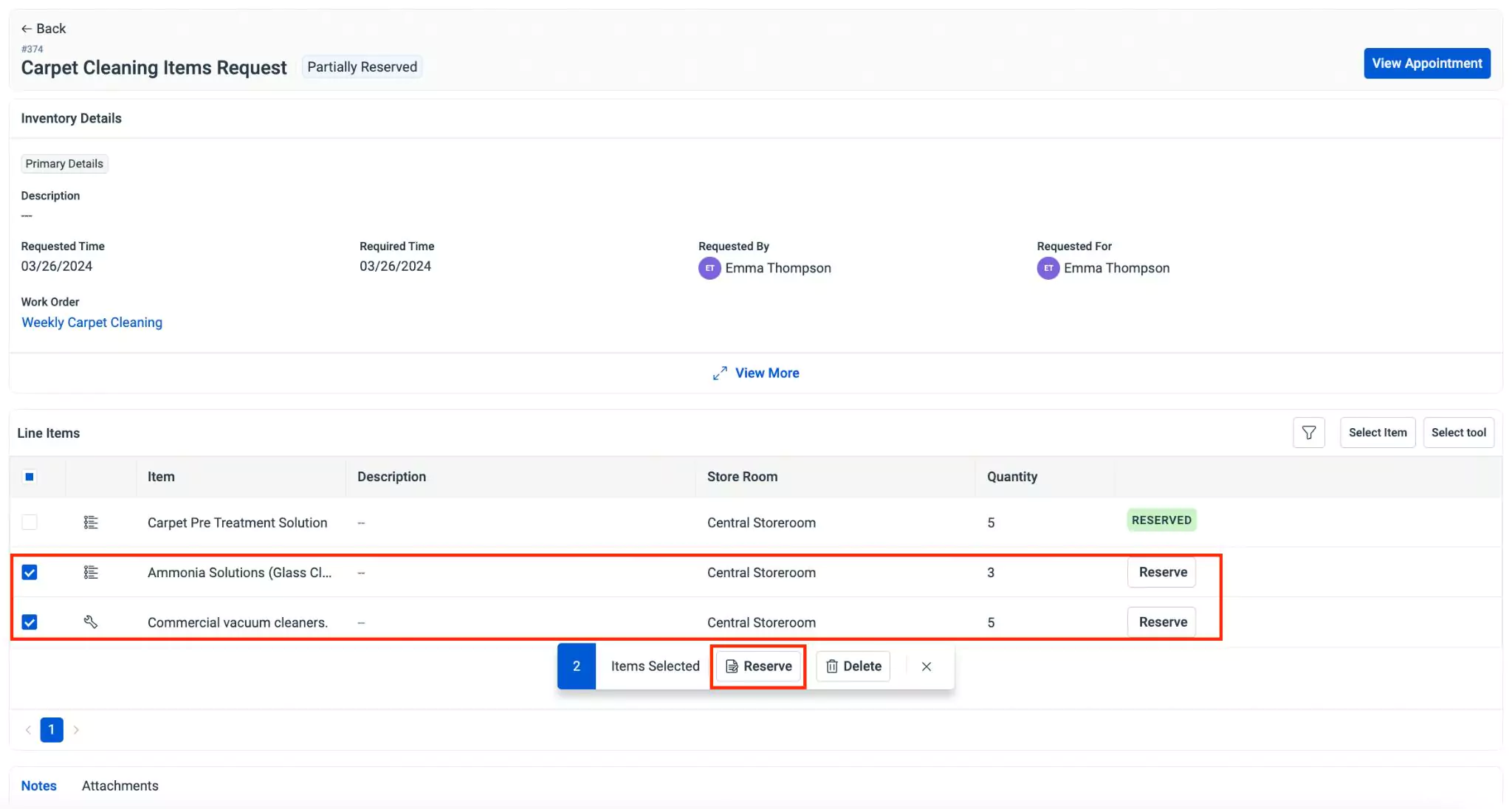
Select the checkboxes of line items and click Reserve. The Reservation Summary screen appears as shown below.

Click Reserve. All items are reserved and appear as RESERVED against each item.
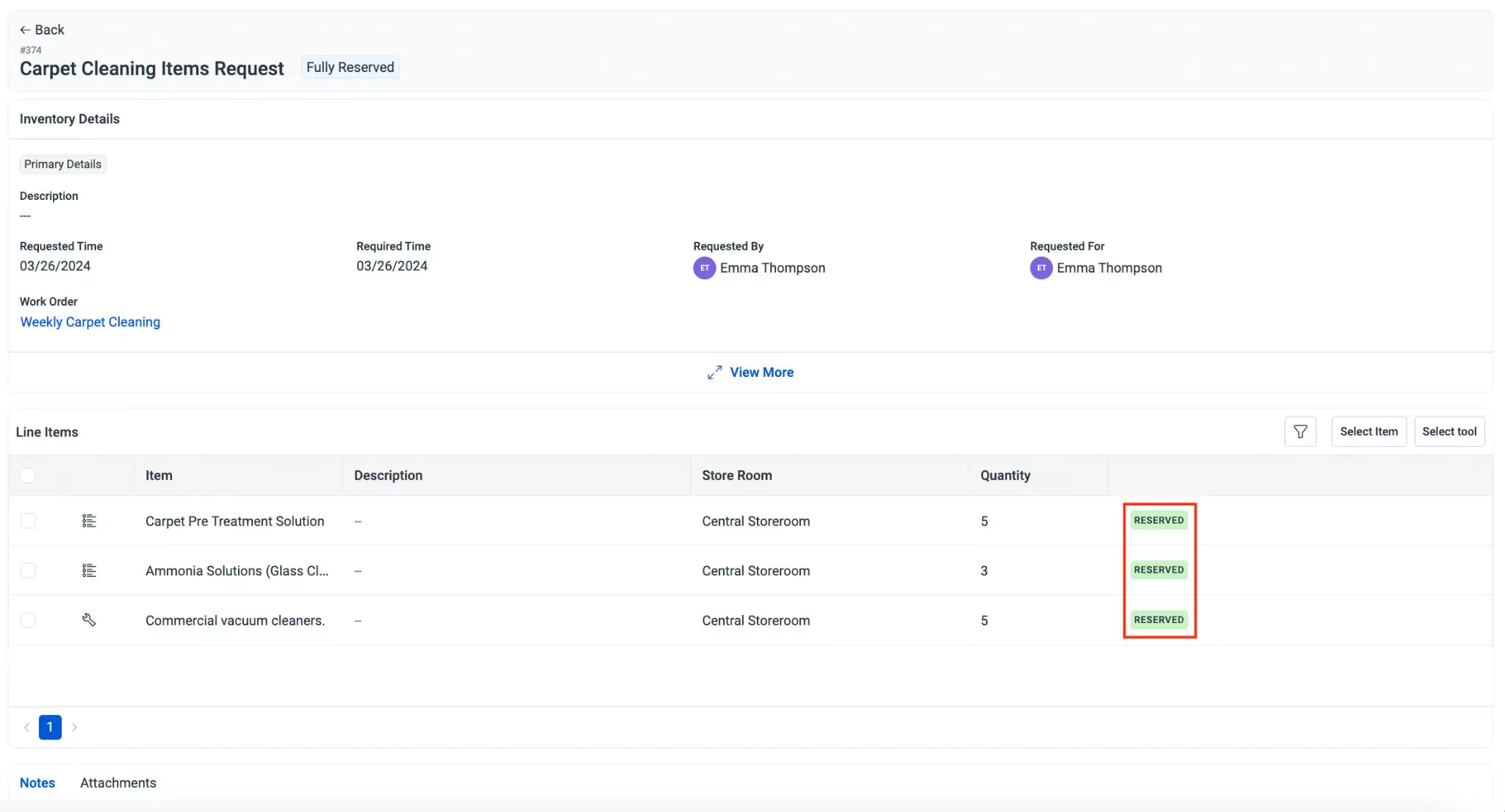
Once all items are reserved, the status of the details page changes to ‘Fully Reserved’.
Note:You cannot edit or delete items, once they are reserved.
To delete a line item(s) from the inventory request, select the checkbox to delete and click on the Delete button as shown below.
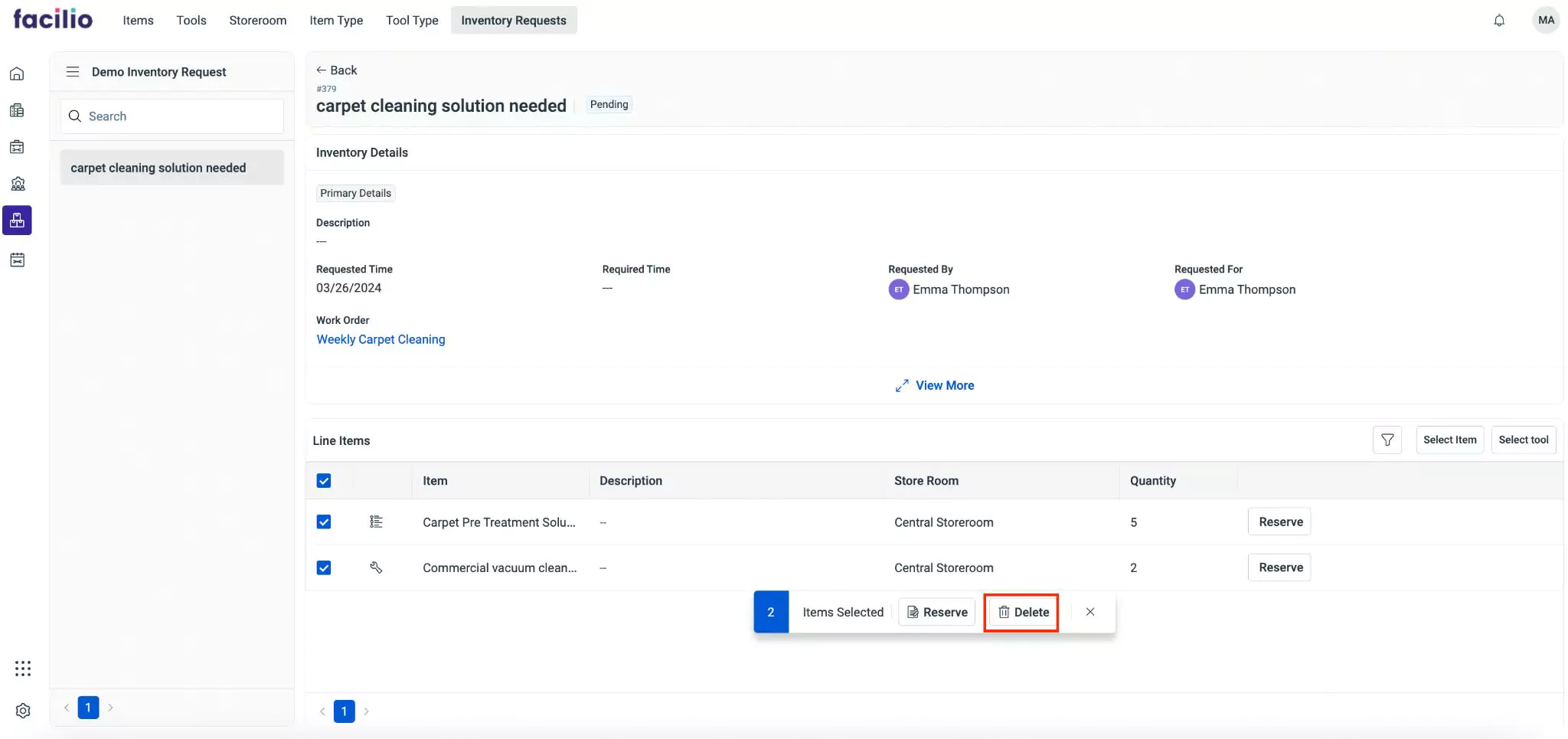
The selected items/tools are deleted from the line items successfully.