Working with Folders
Folders provide a structured way to categorize pivot tables, making it easier for users to locate and access the necessary information. The Folders section allows you to view the available folders and also enables you to create a new pivot table directly and organize it into the desired folder. To access this section, click Folders at the top left of the PIVOT configuration screen.
The list of available folders will appear, and the listview is populated with the pivot tables organized within the highlighted folder.
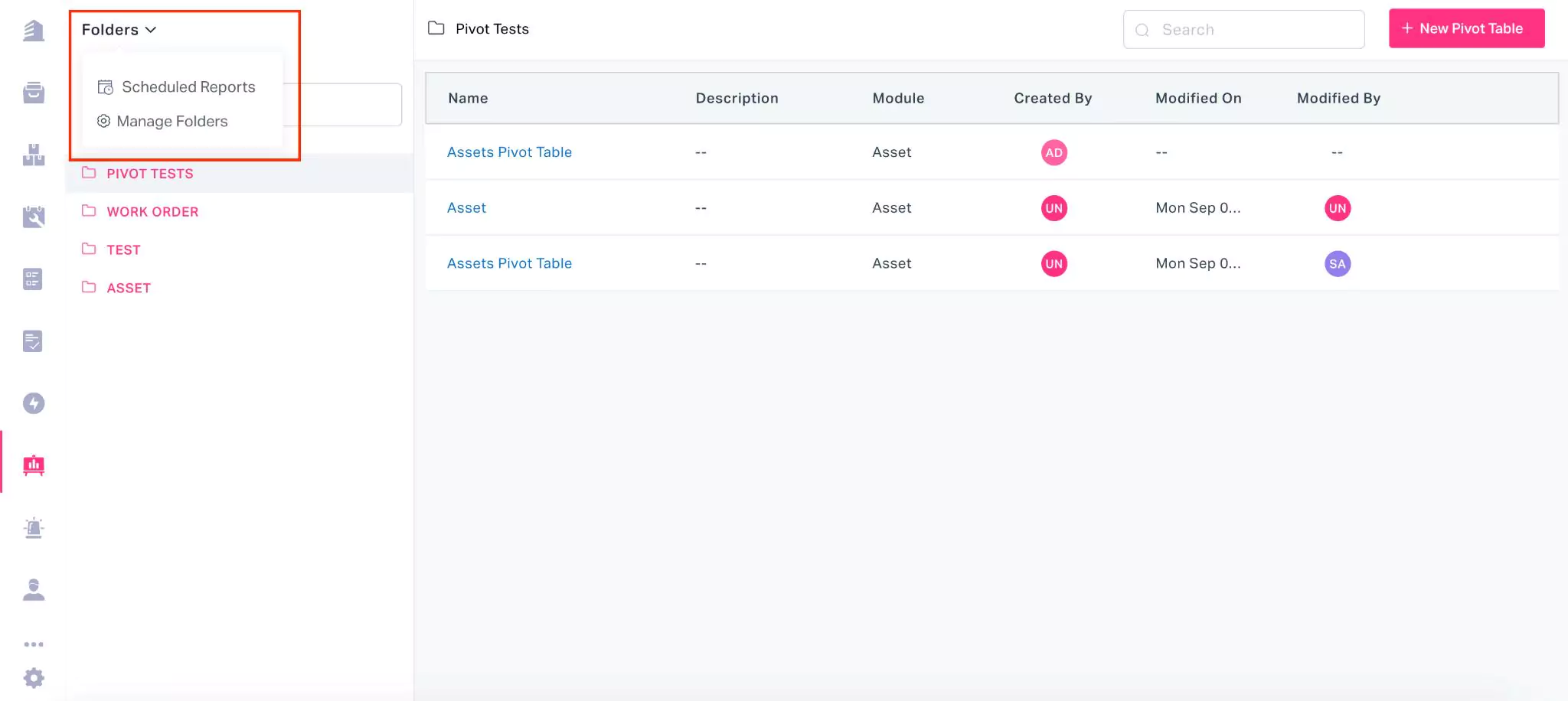
This section offers report scheduling and folder management capabilities. The upcoming sections will provide detailed instructions on how to use these features.
Scheduling Reports
The Scheduled Reports option allows you to schedule reports and have them delivered through email to the selected users. You can configure the application to trigger reports on a specific date and time or defined interval. To schedule a new report trigger schedule,
Expand the Folders option at the top left and select Scheduled Reports. The Scheduled Report screen appears with the list of active schedules as shown below.
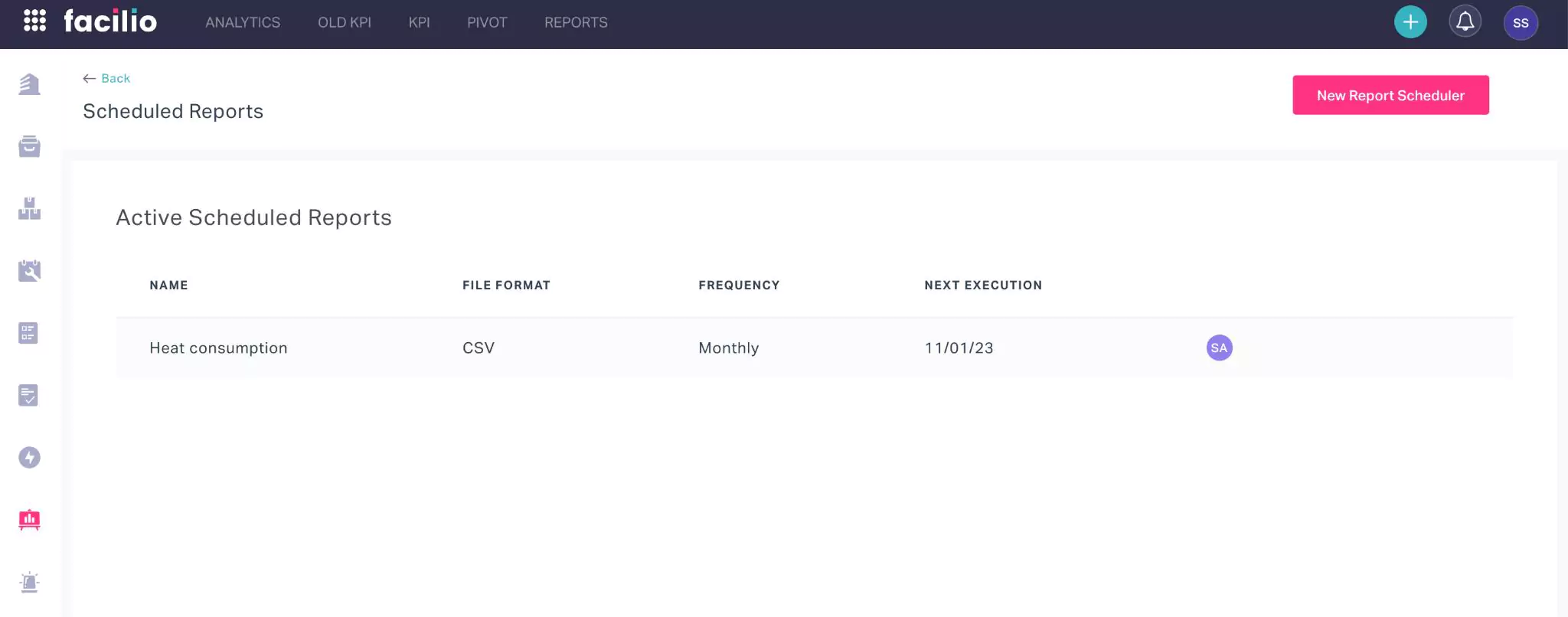
Click New Report Scheduler. The screen to configure the report schedule details appears.
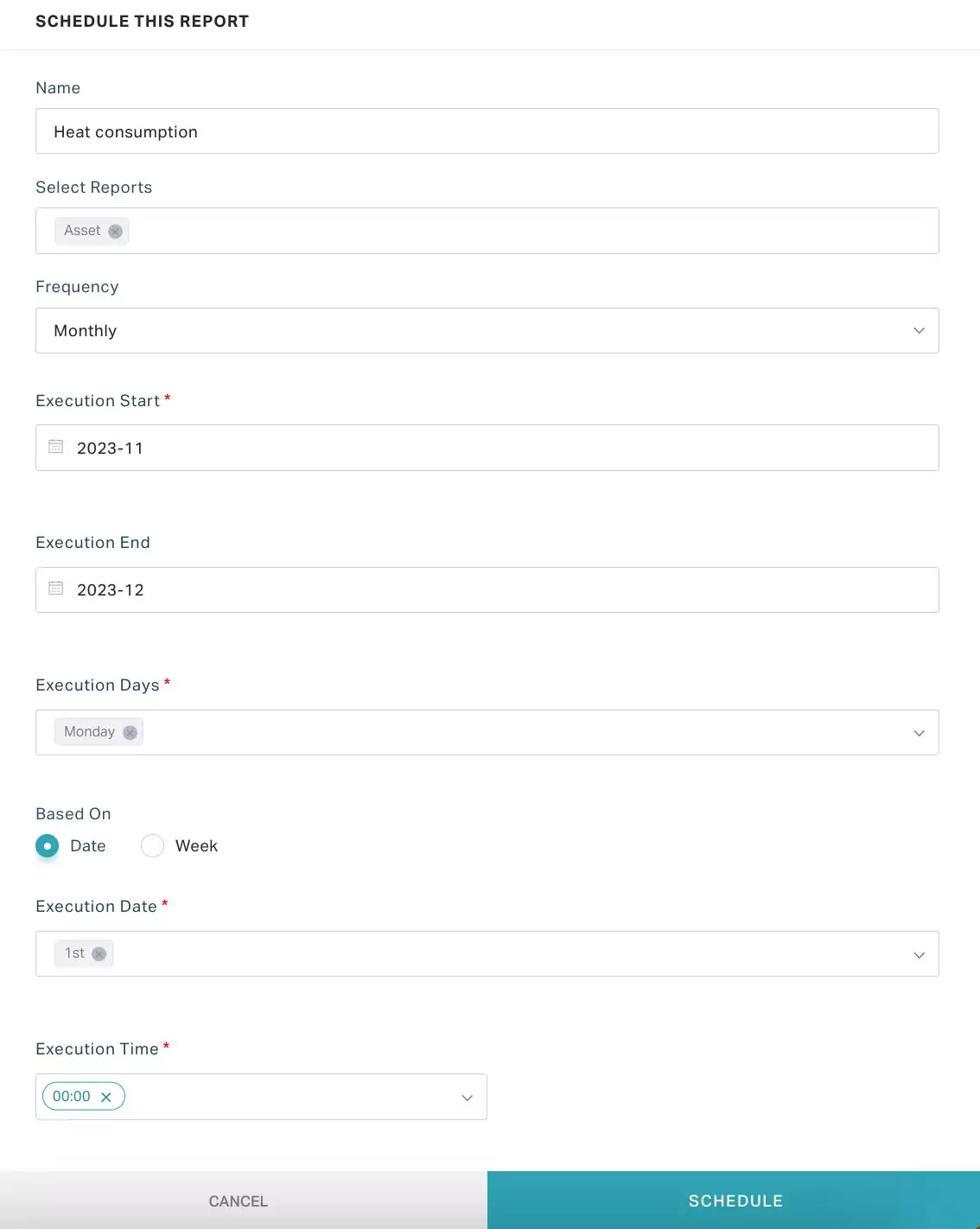
Update the required fields in this screen grouped into the following sections:
SCHEDULE THIS REPORT
This section covers the details required to extract a report and schedule its trigger.
Name - The label to represent the report schedule.
Select Reports - The report that has to be sent to the recipient(s).
Note: You can have multiple reports configured as a part of a schedule.Frequency - The frequency of the email trigger. You can choose from the following options:
- Daily
- Weekly
- Monthly
- Quarterly
- Half Yearly
- Yearly
Execution Start -The date on which the report trigger should begin.
Execution End - The date on which the report trigger must end.
Execution Time - The exact time at which the report must trigger.
Run Every - The exact interval at which the report should trigger based on the selected frequency.
Skip - The specific report scheduling cycle(s) to be skipped, if any
Note: You can set this field to 'Do not skip', if you want the scheduled report to take place regularly as per the schedule without skipping any cycle.
EMAIL THIS VIEW
This section covers the details required to send the extracted report through email.
From - The sender's email address
To - The recipients' email address
Format - The format in which the report has to be extracted and sent. It can be either CSV or in excel format.
Subject - Subject of the email to be sent.
Note: This field will be auto-populated based on the report being exported.Description - Content of the email to be sent.
Note: This field will be auto-populated based on the report being exported.
Click SCHEDULE. An email is triggered to the recipient(s) with the updated report on the scheduled date and time in scheduled frequency.
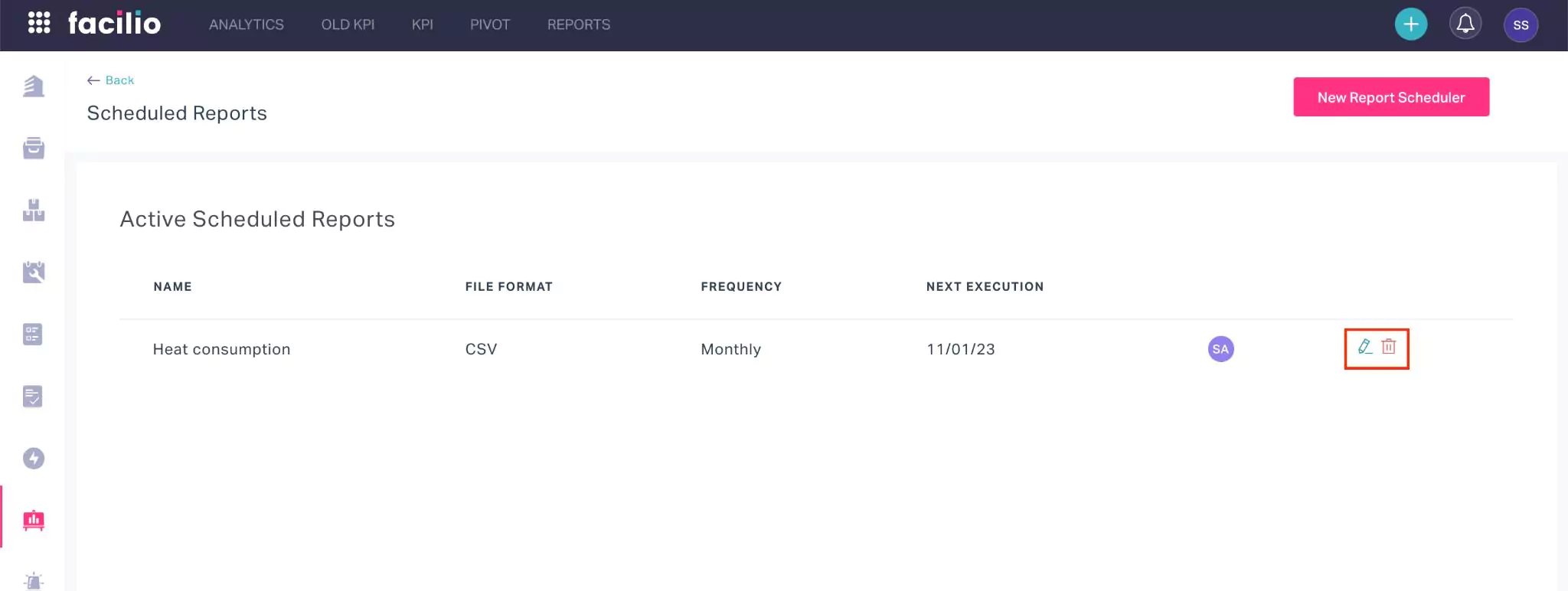
You can edit or delete the scheduled reports using the respective (edit) and (delete) icons, respectively.
Managing Folders
The Manage Folders option gives access to the folder view of the pivot tables. In other words, selecting this option displays the list of folders where the pivot tables are organized. This section lets you perform the organization activities, like rearranging the folders and the pivot tables within them in the desired order, moving a pivot table from one folder to another, renaming the folders, modifying the existing pivot tables and more. To manage the folder activities, click Folders under the PIVOT section and select Managed Folders. The Folder Views screen appears as shown below.
You can click on the folder to expand it and view the list of items contained within. The following table depicts the icons and the corresponding actions, supporting folder restructuring activities.
| Icon | Action |
|---|---|
| To modify the respective folder name or the pivot table | |
| To delete the corresponding folder or pivot table | |
| To reposition the respective folder or pivot table and also move a pivot table from one folder to another |