Illustrating Notification Email Configuration
The notification emails are typically the no-reply emails, which are used to send automated emails to notify users on specified actions. This section explains how to create a no-reply email in the application for your domain.
Adding an Email
Certain information is communicated through no-reply emails (for example, no-reply@facilio.com) to inform the recipient that they do not have to reply to this email as it is a notification. In general, the notification email is automated, unattended, and cannot help with questions or requests. To add a notification email,
Navigate to the FROM ADDRESS section and click ADD FROM ADDRESS. The NEW FROM ADDRESS screen appears as shown below.
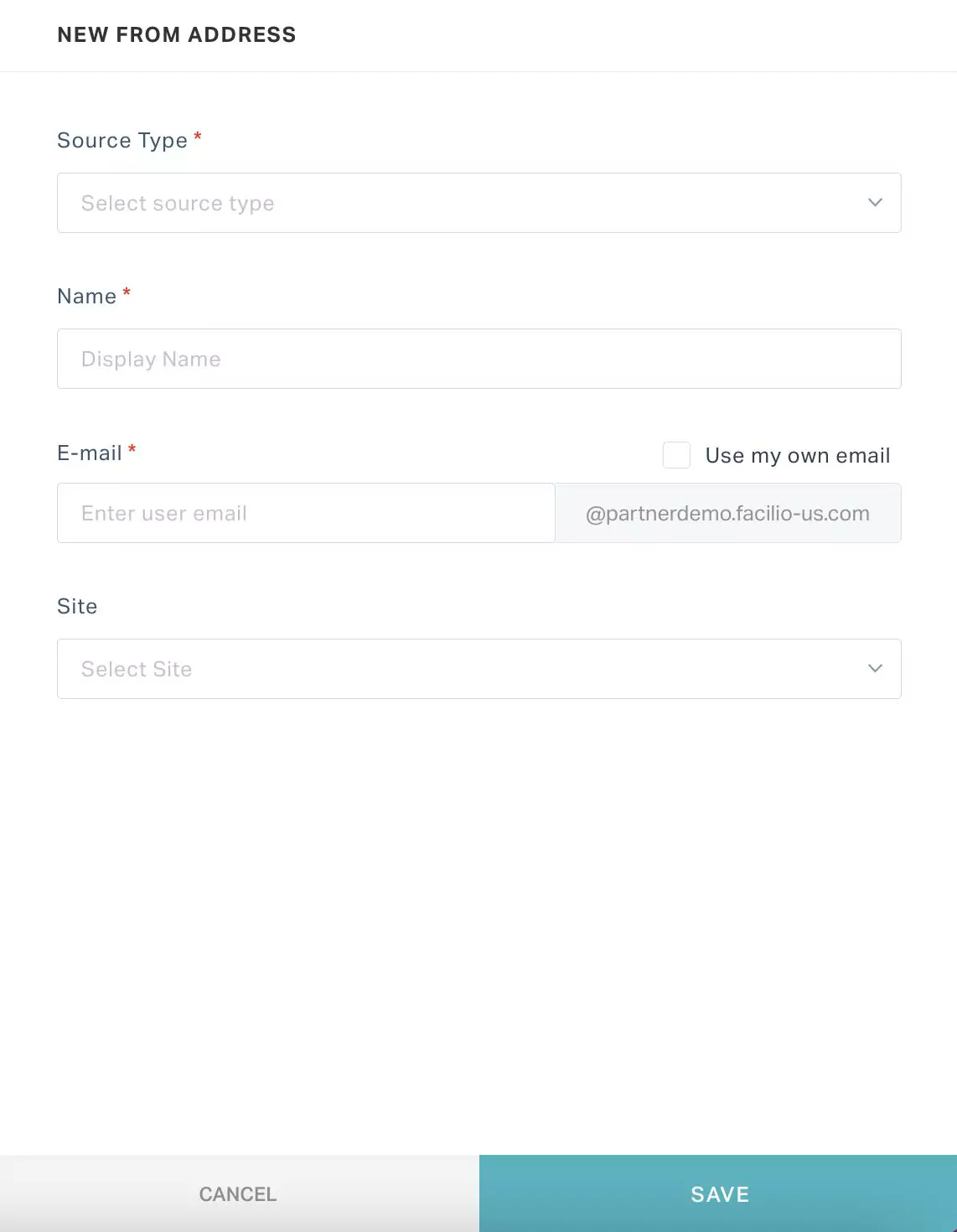
Update the following fields in this screen:
Source Type - Choose the type of email address being added
Note:Set this field to Notification.Name - The display name for the email address.
Example:NotificationE-mail - The sender email address from which the notification is triggered
Example:no-reply@facilio.comSite - The location for which the email address is serviceable
Click SAVE. The notification email is now added to the list from addresses as shown below.
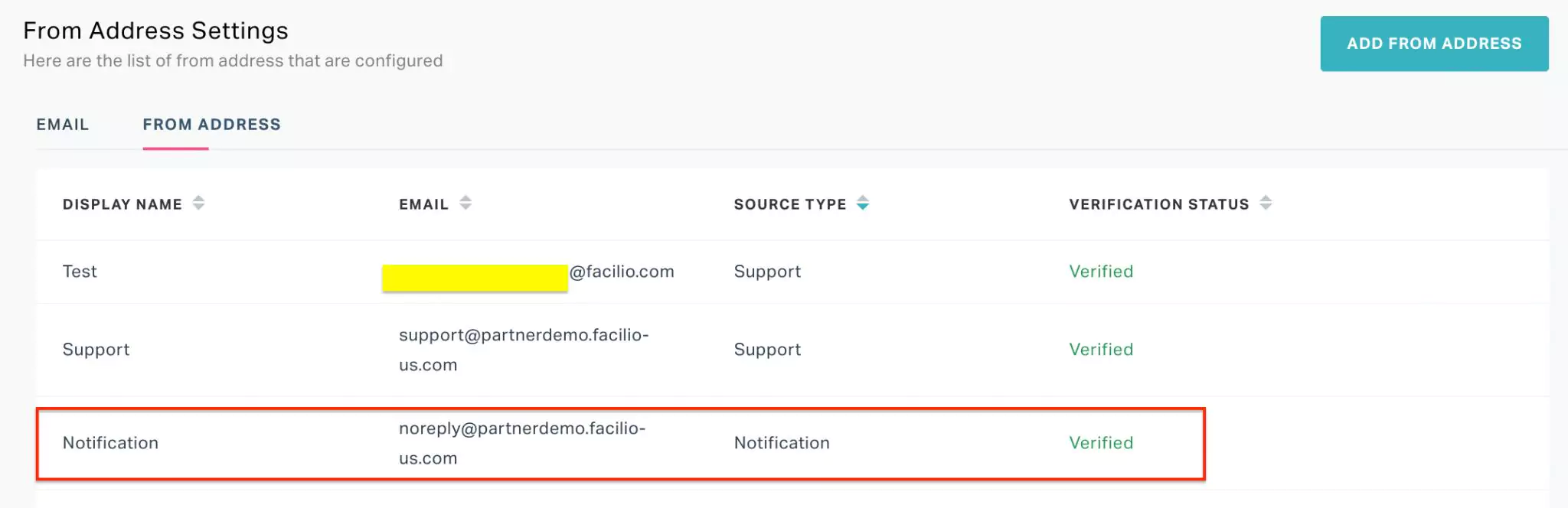
Other Functionalities
There are certain functionalities and icons associated with this section that facilitate various other activities.
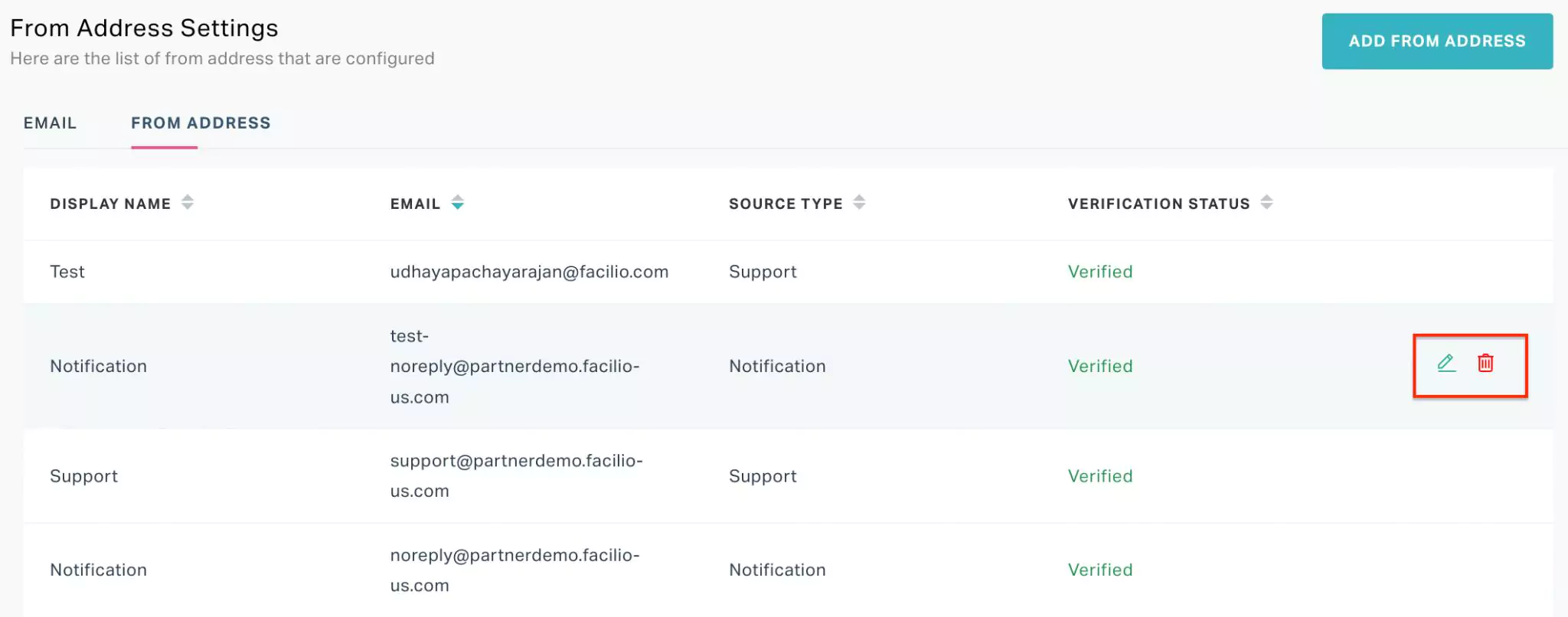
They are,
| Icon | Action/Description |
|---|---|
| Used to modify the details associated with the email | |
| Used to delete the email permanently from the From Address Settings screen |
The application triggers notifications to the users on certain actions on selected module (for example, record creation, status change or field change) with respect to the administrator settings. Read the Configuring Notifications feature for more information.