Configuring Approval Details
Creating an approval process simply means defining the requirements of an approval. It includes configuring the details based on which the approval is triggered, assigning right personnel for processing the request, adding various forms of actions to be executed with respect to the status of the task, and so on.
The following sections in the New Approval Process screen must be configured to complete creating an approval:
Details
The elementary requirement of an approval process is to define the scenarios, where it applies. This section allows you to configure the basic details of the approval process, and the actions and conditions on which the approval is triggered. You can update the following details in this section:
Name - Enter a name for the approval process being created.
Description - Provide a short description of the approval process.
Execute On - Select the action for which the approval process applies.
Example: If this field is set to Create, approval is triggered when a new record is created in the selected module.Criteria - Create a condition on which the approval process applies for the selected action.
Update the following fields to complete the criteria configuration:
Field - Select a field on which the condition is to be applied.
Note: The values in the drop down list are the fields corresponding to the selected module.Operator - Select the operation or comparison methodology to be applied. You can choose any of the following possible operators:
- Is empty
- Is not empty
- Is
- Isn't
- Role is
- Date related operators (like, Yesterday, starting tomorrow, last month, this week and so on)
- Numeric operators (like, !=, >=, >, between and so on)
- String operators (like, contains, starts with, ends with and so on)
Note: The operators displayed vary with respect to the field chosen.Value - Enter the field input for which the condition applies.
Note: The applicability of this field depends on the operator set. For example, if the operator is set to ‘Is empty’ this field is not applicable.
Example: A sample criterion configuration is shown in the screenshot below.Here, the configured transition is executed only for the records whose Subject is not ‘Test’. The criteria created is specific to the selected action. You can use the and icons to add or delete a record in this section. In case of multiple criteria, you can choose to match all or selected criteria using the Match All and Match Any options, respectively.
Approvers
An approval process must ensure that the correct individuals are involved in decision-making on appropriate tasks. This section allows you to configure who are all authorized to approve the selected action (for example, create) in the selected module.
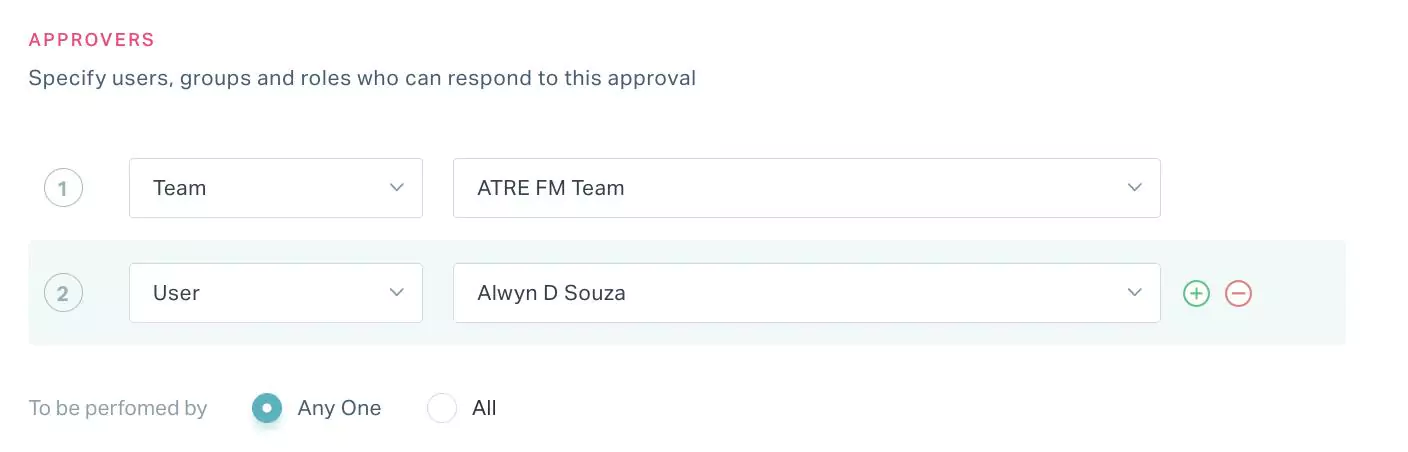
To configure the approver(s), select the type of user (for example, vendor, team and role) from the first drop-down field and then select the approver from the next, which displays the list of users appropriate to the selected user type.
You can use the and icons to add or delete a record in this section. In case of multiple approvers, you can choose the approval To be performed by all or selected approvers using the All and Any One options, respectively.
Re-send
An approver can either approve or reject a request. That is, there are possibilities that a task can be rejected by an approver. The application allows only the selected users to re-send the rejected record for approval as shown below.

To configure the users who can resend the request, in the RE-SEND PERMISSIONS section select the type of user (for example, vendor, team and role) from the first drop-down field and then select the user from the next one, which displays the list of users appropriate to the selected user type.
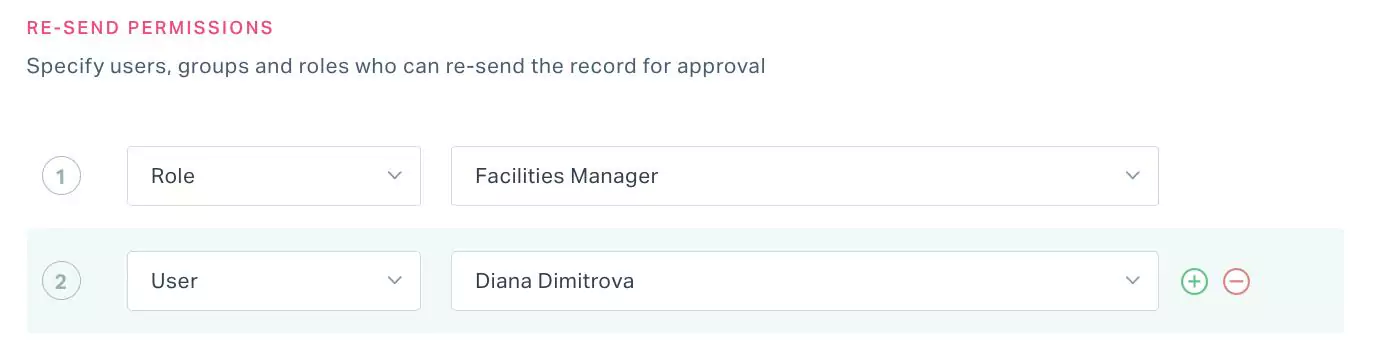
You can use the and icons to add or delete a record in this section.
Customization
An approver can update certain fields and view the summary of the task, before approving or rejecting it. The CUSTOMIZATION section allows you to configure the details to be displayed to the approver that can help deciding whether to approve or reject a request, and the details to be updated with respect to the decision made.
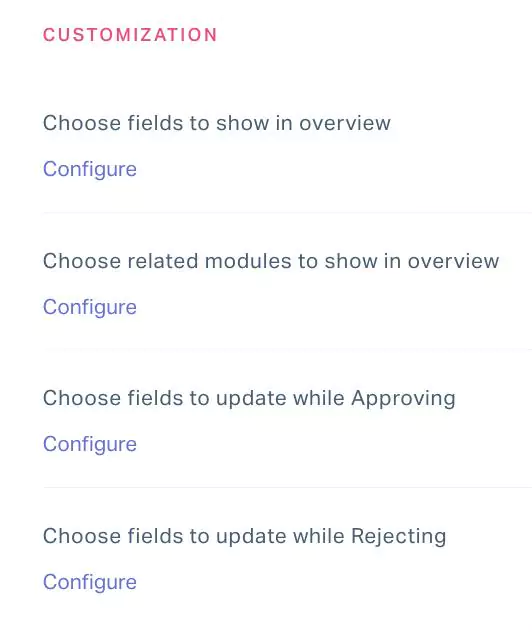
You can click Configure against the fields in the above screenshot to customize the relevant settings.
Choosing Fields and Modules to Shown in Overview
In the CUSTOMIZATION section you can configure the overview of the task that is awaiting approval, that is, you can choose the fields and related modules to be displayed to the approver for review before approving the request.
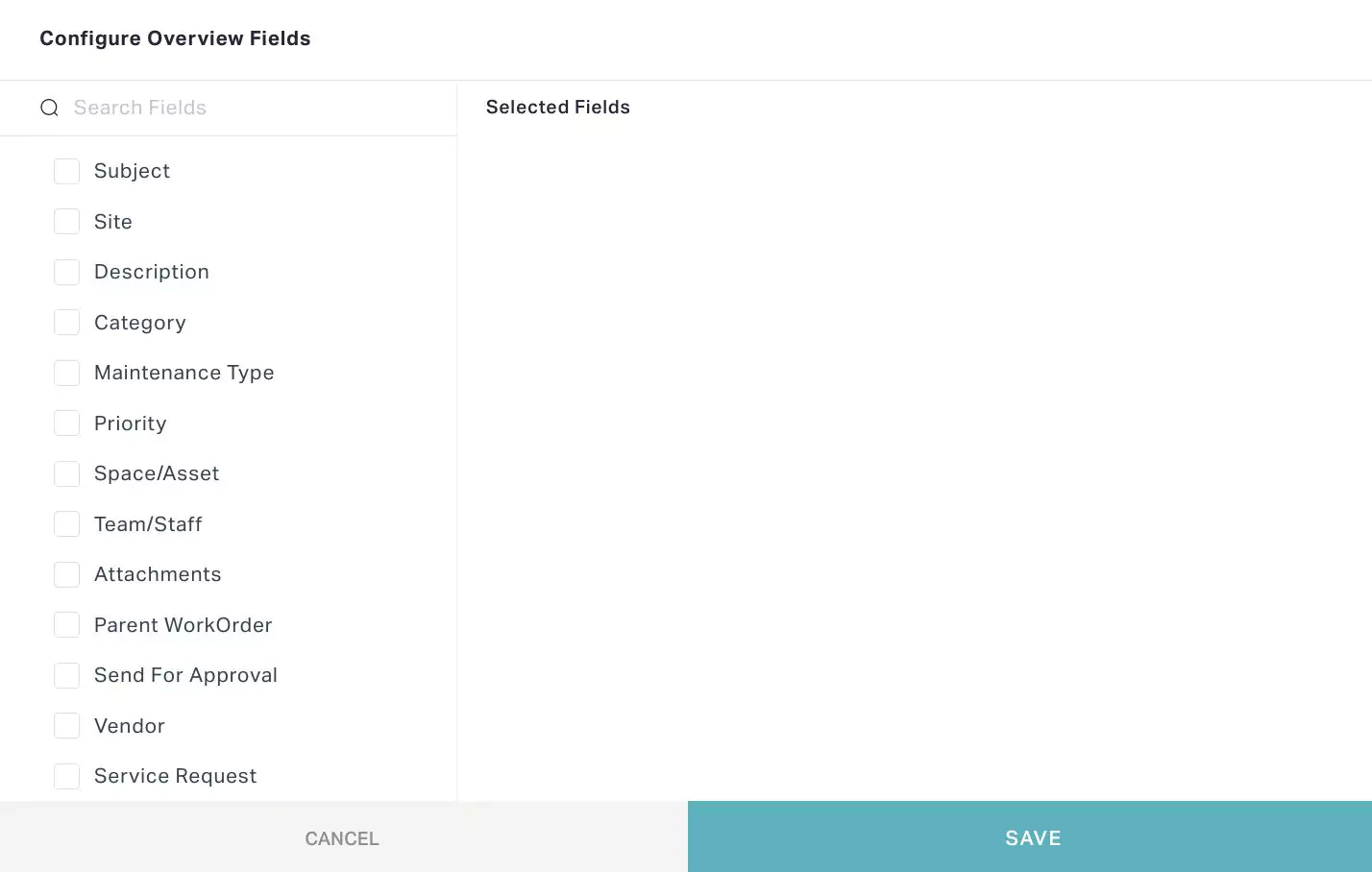
An approval screen with selected fields and modules appears as shown in the screenshot below.
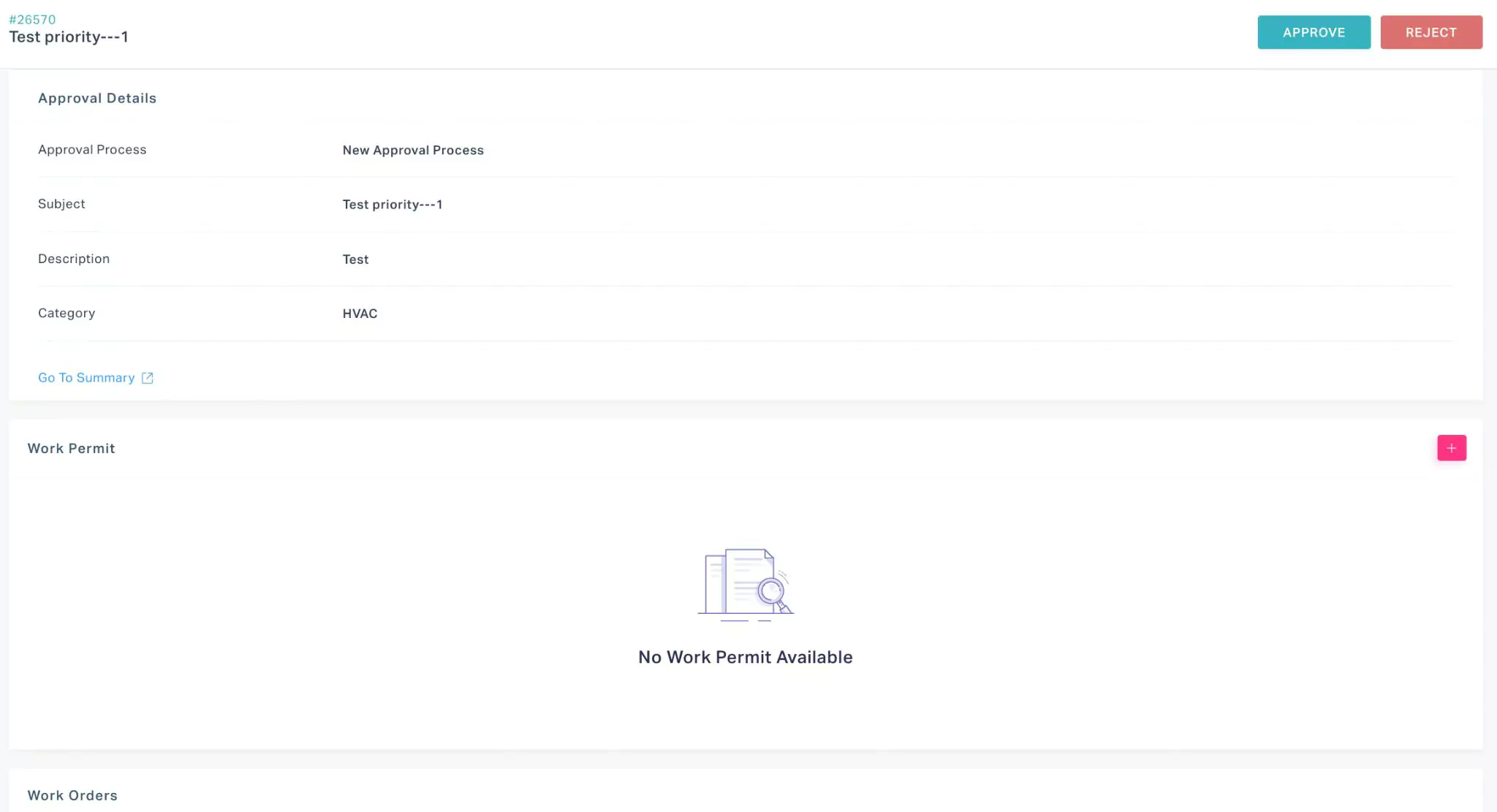
Choose Fields to Update while Approving or Rejecting
The CUSTOMIZATION section also allows you to choose fields that can be updated by the approver while processing a request.
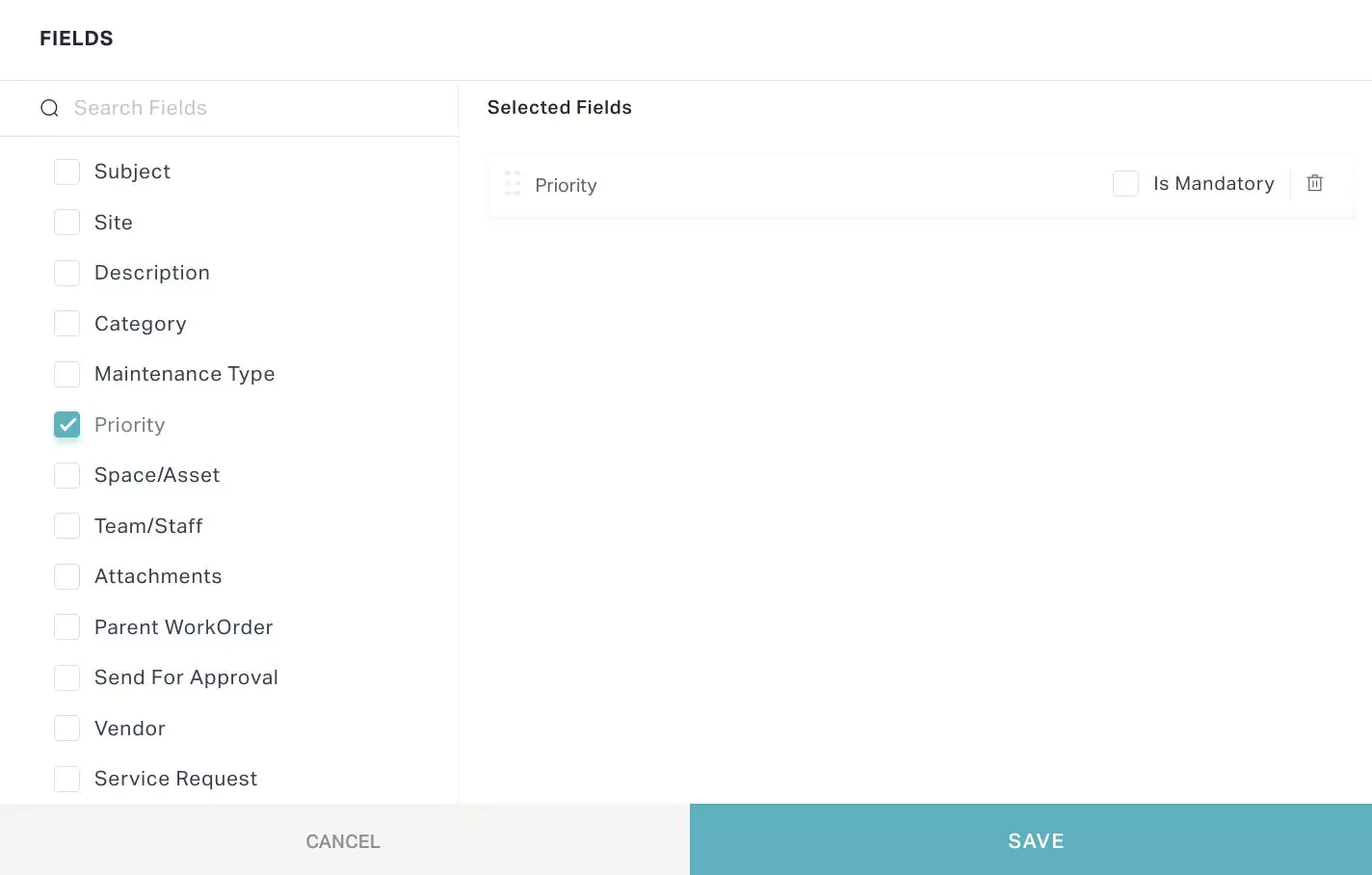
When the approver clicks APPROVE or REJECT, the NEW APPROVAL PROCESS window appears (as shown below), where he/she can update the selected field value(s) before approving or rejecting the request.
Read the Building the Form and Configuring Properties sections in the Managing Modules feature for details on configuring more fields and their properties.
You can use the icon and reset option to modify the configured settings and remove the configuration, respectively.
Actions
The application triggers notifications to the concerned users and also facilitates certain other activities, respective to the status of the request. The ACTIONS section allows you to configure various actions to be executed with respect to the record status (that is, awaiting approval, approved or rejected).
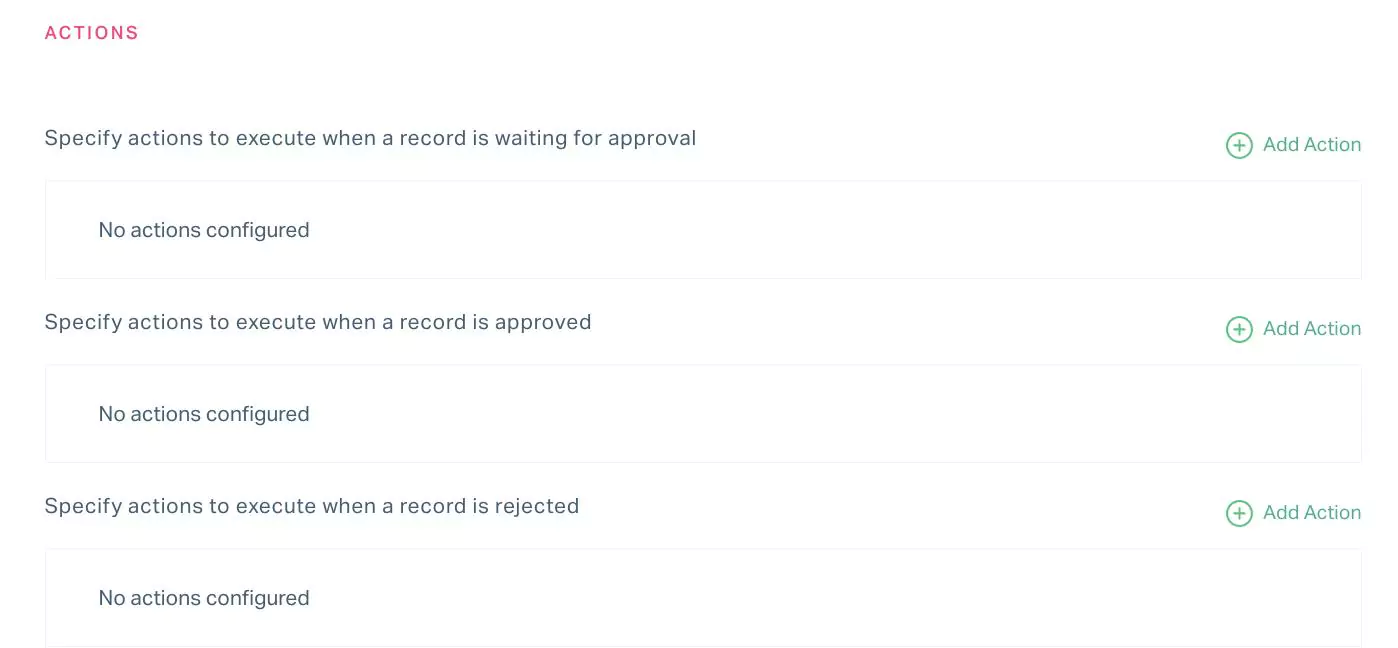
To configure the required actions, click Add Action against the fields in the above screenshot and select any of the following options:
Send Email - An email is triggered to the configured list of users
Send Mobile Notification - A push notification is triggered to the configured users on their phone
Field Update - The value of the selected field is updated to the configured or defined value, as a result of the status change.
Example: A sample field update configuration (let us say, for an approved record) is shown below.In this scenario, when a record in the selected module is approved, the Priority of the record will be updated to Low.Execute Script - The configured script is executed when the record is moved to the status, for which the action is configured. Read the Script Guide for details on working with scripts.
Change Status - The status of the selected record is updated to the configured or defined value, with respect to the current status of the record.
Example: A sample status update configuration (let us say, for a record awaiting approval) is shown below.In this scenario, the status of the record that is waiting for approval will be On Hold.