Configuring Notification Aspects
You can configure notifications for all system-defined and custom modules to execute under the particular scenario. That is, the actions configured as a part of the notification are triggered when the specified criteria are met. The notifications include sending an email or an in-app notification and making a call to the user intimating the occurrence of a defined action. The upcoming sections explain the configurations to be performed while creating a notification.
Notification Details
The elementary requirement of creating a notification is to define when it applies. The following fields in the NEW NOTIFICATION screen allow you to configure the basic details of the alert and the activity on which the notification is triggered:
Name - The name for the notification being configured.
Description - A short description explaining the purpose of creating the notification.
Execute On - The action on which the notification is triggered.
Example: If this field is set to Create, the notification is triggered when a new record is created in the selected module.
Notification Criteria
Following the notification details, you can create a condition(s) on which the notification is triggered for the selected action.
Update the following fields to complete the criteria configuration:
Field - Select a field on which the condition is to be applied.
Note: The values in the drop down list are the fields corresponding to the selected module.Operator - Select the operation or comparison methodology to be applied. You can choose any of the following possible operators:
Is empty
Is not empty
Is
Isn't
Role is
Date related operators (like, Yesterday, starting tomorrow, last month, this week and so on)
Numeric operators (like, !=, >=, >, between and so on)
String operators (like, contains, starts with, ends with and so on)
Note: The operators displayed vary with respect to the field chosen.
Value - Enter the field input for which the condition applies.
Note: The applicability of this field depends on the operator set. For example, if the operator is set to 'Is empty' this field is not applicable.
Here, the notification is triggered only for the records whose Subject is not 'Test'.
The criteria created is specific to the selected action. You can use the and icons to add or delete a record in this section. In case of multiple criteria, you can choose the AND or OR operator to match all or selected criteria, respectively.
Notification Types
Up next, you can configure the following actions to be triggered and executed at the instance of the selected activity and when the configured criteria are met.
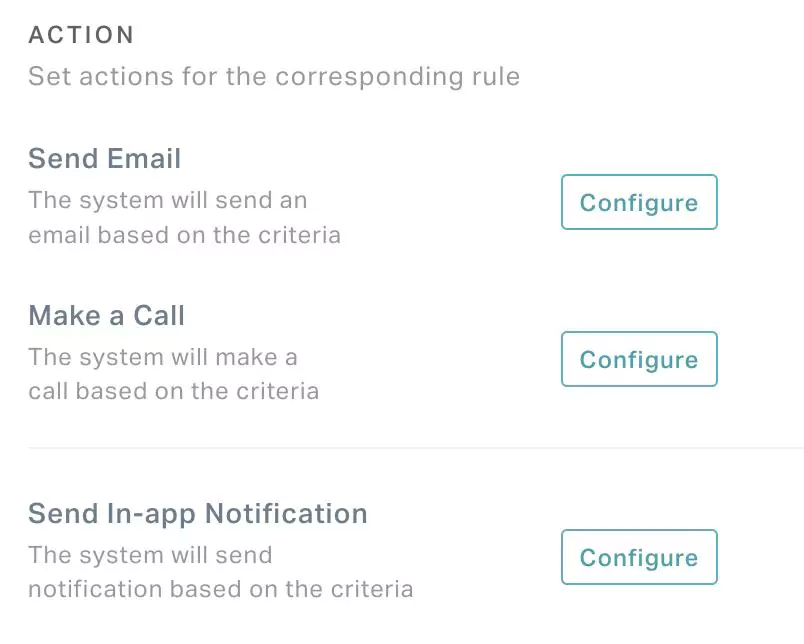
To configure the actions, click Configure against any of the required options in the following list:
Send Email - The application triggers an email to the respective stakeholders to ensure that any critical update does not go unnoticed. You can specify the recipient (To, CC and BCC) details in the SEND EMAIL ACTION window shown below.
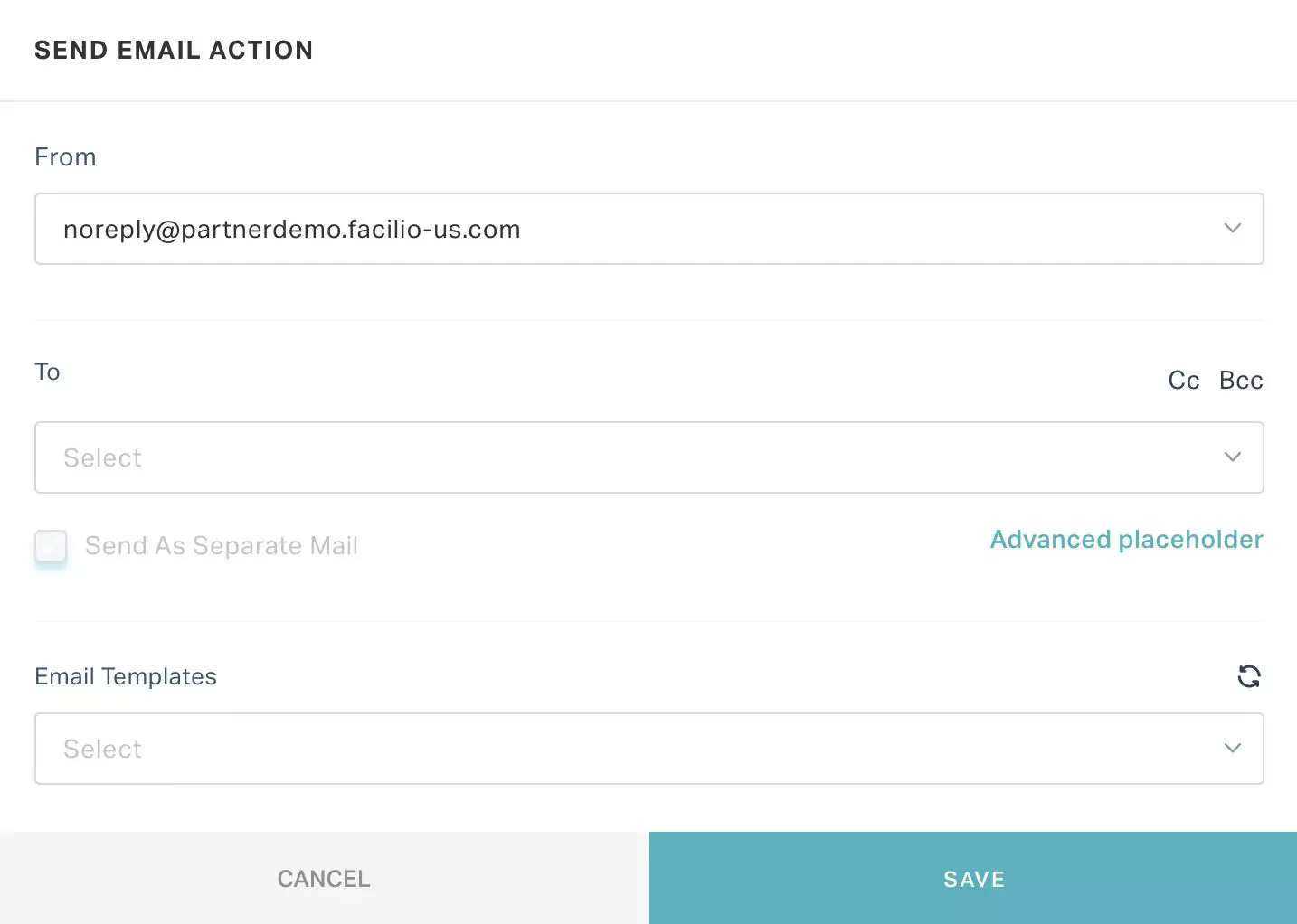
Also, You can choose an email template to be used for sending the notification email.
Read the Utilizing Email Templates section in the Email Templates feature for more information.
Make a Call - The application makes a call to the specified users to notify them on the instance of the defined action. You can specify the recipient and the message to be conveyed in the To and Message fields of the MAKE A PHONE CALL ACTION window \ shown below.
Send In-app Notification - The application triggers an in-app notification into the mobile app of the specified users to notify the occurrence of a defined action. You should mention the application for which the notification applies, the recipient(s), and other details in the SEND NOTIFICATION window shown below.
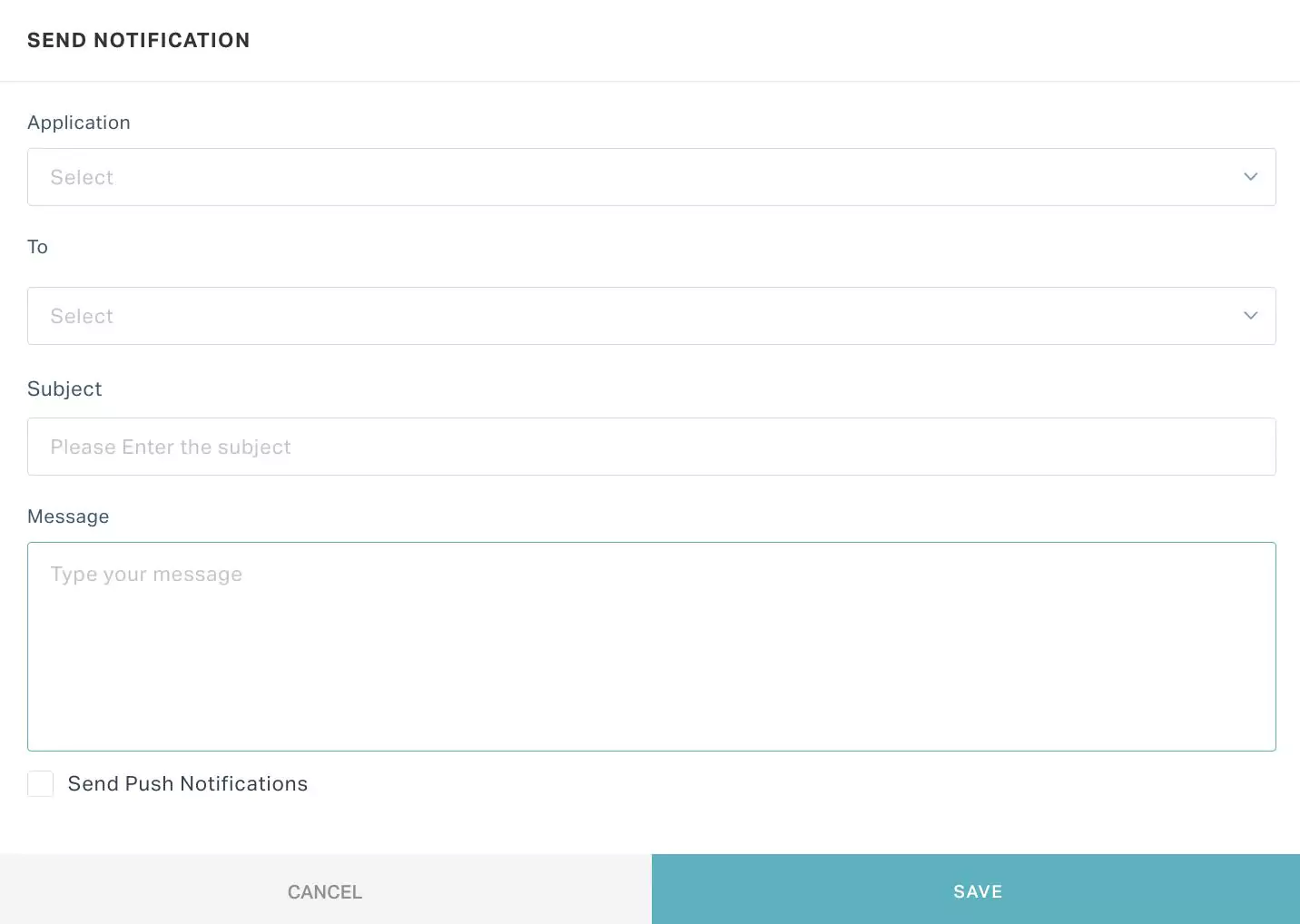
You can enable the Send Push Notifications field to pass on the targeted information as a push notification to the user's mobile, where a push notification is a short message displayed on the mobile lock screen to alert the users of critical actions even when they're not using your application.
Note: The user will receive the push notification only when the relevant settings are enabled on the mobile device. Read the Configuring Push Notifications section in the Mobile Guide for more information.